Trong bài viết lần trước mình có chia sẻ coupon 10$ và 5$ của DigitalOcean để mọi người dùng thử. Tuy nhiên vấn đề lớn nhất ở đây đó là làm thế nào để cài đặt được server cho nó hoạt động bình thường. Bài viết này mình sẽ hướng dẫn các bạn làm điều đó.
[alert-warning] Hiện tại toàn bộ coupon của Digital Ocean đã không sử dụng được nữa. [/alert-warning]
Server của DigitalOcean thì quá rẻ và ngon rồi, mình không cần phải nói về cái này nữa mà sẽ tập trung hướng dẫn để các bạn có được một server chạy ổn định. Các bạn chú ý mình sẽ sở hữu một server riêng (giá 5$/tháng), không phải shared hosting nên tài nguyên hệ thống được sử dụng toàn bộ.
Bạn có thể tham khảo những plan của DigitalOcean để thấy việc sở hữu một server riêng giờ không phải là điều quá khó nữa:
Bằng việc sử dụng coupon bên dưới, bạn sẽ có cơ hội sử dụng miễn phí server trong thời gian 2 tháng, sau đó nếu tiếp tục thì chỉ tốn 5$/tháng. Một cái giá không ở đâu có thể rẻ hơn nữa.
Cách mình hướng dẫn mọi người ở đây thực ra là sử dụng ứng dụng cài đặt sẵn WordPress trên Ubuntu 12.10 mà DigitalOcean cung cấp. Gói cài đặt sẵn này bao gồm phiên bản WordPress mới nhất, Apache, MySQL, PHP. Điểm lợi là bạn không phải làm gì nhiều mà chỉ cần click là đã có 1 server chạy ngon lành trong thời gian chưa đầy 1 phút 
Nếu bạn đã tạo sẵn Droplet rồi thì có thể Destroy nó đi rồi bắt đầu nhé.
Hướng dẫn cài đặt server DigitalOcean
Mình mới đăng bài viết Hướng dẫn cài đặt Zpanel chạy nhiều site cho DigitalOcean các bạn nên đọc qua trước khi bắt đầu.
1. Lấy coupon giảm giá trong chuyên mục Digital Ocean Coupon.
2. Trong trang mới mở ra, bạn nhập vào Email (chưa dùng lần nào) + Password rồi nhấn Get Started để đăng ký.
Nếu thành công thì bạn sẽ đến được ngay trang quản trị.
3. Vào phần quản lý tài khoản, chọn Billing/Manage Payments/Add Credit Card.
Nhập thông tin thẻ visa của bạn, trong ô Promo Code dưới cùng hãy nhập vào coupon lấy bên trên
4. Nếu coupon còn hoạt động, bạn sẽ thấy ngay thông báo. Còn nếu thấy báo coupon không hoạt động thì bạn hãy thử dùng các coupon khác xem sao.
5. Lúc này bạn đã được cộng thêm 10$ vào tài khoản. Theo qui định, bạn phải lưu thông tin thẻ visa đang hoạt động (không bị trừ tiền) hoặc add thêm 5$ vào tài khoản bằng PayPal thì mới sử dụng được.
Điền thông tin thẻ visa ở đây:
Chuyển 5$ từ PP qua ở đây:
6. Trong trường hợp bạn đã có tài khoản và chưa sử dụng coupon thì có thể viết 1 ticket đến support để họ kiểm tra và manual add credit cho bạn.
7. Tiến hành khởi tạo server bằng cách nhấn Create Droplet.
– Nhập tên vào Hostname
– Chọn size tương ứng 5$/mo
– Trong Select Region để default New York 2 cũng được, tốc độ khá ổn
– Đến Select Image, bạn nhấn tab Applications rồi chọn WordPress on Ubuntu 12.10
– Cuối cùng nhấn Create Droplet. Đợt khoảng 10s sẽ có email thông tin server và bạn có thể sử dụng được ngay.
8. Cài đặt WordPress
– Trong email bạn nhận được, khi truy cập vào địa chỉ IP server sẽ hiện ra khung cài đặt WordPress. Bạn hãy nhập vào các thông tin cần thiết rồi nhấn Install WordPress.
– Truy cập lại vào IP server bạn sẽ thấy giao diện mặc định của WP xuất hiện.
– Sau khi trỏ domain vào IP này, bạn hãy vào Settings rồi WP Address và Site Address để sử dụng domain thay cho IP nhé. Vậy là xong.
9. Một số tùy chỉnh cần thiết
Ưu điểm của gói cài đặt này là bạn sẽ chỉ cài những cái căn bản nhất mà thôi, không có cpanel, FTP… nên tiết kiệm được rất nhiều RAM. Tuy nhiên mình sẽ vẫn cần một số ứng dụng để có thể sử dụng được server này (như phpMyAdmin), hướng dẫn cài đặt như bên dưới:
a. Cài đặt phpMyAdmin
– Dùng phần mềm Tunnelier kết nối vào server với thông tin như trong email, port là 22.
– Trong cửa sổ Terminal Console màu đen, bạn copy dòng dưới rồi nhấn chuột phải chọn Paste/Enter để cài phpMyAdmin
apt-get install -y phpmyadmin
– Đợi vài giây là cài xong, giờ bạn truy cập vào http://domain/phpmyadmin là thấy khung login của phpMyAdmin
– Để login, bạn bật cửa sổ SFTP của Tunnelier di chuyển qua thư mục /home/wordpress/public_html rồi lấy thông tin user trong file wp-config.php, dòng cuối cùng. Thường là user: wordpress với pass random.
b. Cài đặt permalink
– Trong cửa sổ Terminal Console bạn chạy lần lượt 2 dòng lệnh bên dưới để kích hoạt Mod Rewrite và khởi động lại Apache
sudo a2enmod rewrite
service apache2 restart
– Vào Permalinks của WP, chọn cấu trúc bạn muốn rồi Save.
– Dùng SFTP kiểm tra lại xem trong folder đã có file .htaccess chưa? Nếu chưa có thì bạn hãy tạo 1 file .htaccess trên máy tính rồi up lên. Nội dung file sẽ thế này:
Options -Indexes
# BEGIN WordPress
<IfModule mod_rewrite.c>
RewriteEngine On
RewriteBase /
RewriteRule ^index.php$ – [L] RewriteCond %{REQUEST_FILENAME} !-f
RewriteCond %{REQUEST_FILENAME} !-d
RewriteRule . /index.php [L] </IfModule># END WordPress
– Truy cập lại website, bạn sẽ thấy permalink hoạt động.
c. Cài đặt plugin WP Super Cache
– Bạn search rồi cài đặt trực tiếp plugin này trong Dashboard của WP.
– Để kích hoạt sử dụng phải dùng SFTP chmod file wp-config.php sang 777 và wp-content sang 755.
d. Tạo folder upload dữ liệu
– Bạn dùng SFTP tạo folder uploads trong wp-content rồi CHMOD folder uploads thành 777 là sẽ upload bình thường được.
Okie, căn bản thì site bạn đã có thể hoạt động ngon rồi đấy. Mình test thử thấy tốc độ hoạt động khá nhanh.
Cập nhật thêm bài viết hướng dẫn add thêm domain và unzip trên server DigitalOcean.
Chú ý:
- Khuyến mại ở DigitalOcean thường chỉ diễn ra rất ngắn, vài tuần là kết thúc, do đó hãy đăng ký sớm nhé.
- Bạn bắt buộc phải nhập coupon ngay sau khi đăng ký, nếu không sẽ không thấy hiện ô nhập coupon. Lúc này phải gửi ticket để nó add cho.
- Bạn bắt buộc phải Add Credit Card hoặc trả trước 5$ qua PayPal thì mới tạo được Droplet.
- Tốc độ kết nối qua SFTP khá chậm, nhưng bù lại sẽ được bảo mật và do không phải cài FTP nên bạn sẽ tiết kiệm được 1 số lượng RAM đáng kể.
Các bài viết khác về DigitalOcean:
- Add thêm domain và unzip trên server DigitalOcean
- Hướng dẫn cài đặt Zpanel chạy nhiều site cho DigitalOcean
- Cách cài Linux, nginx, MySQL, PHP (LEMP) và tối ưu trên Ubuntu 12.04
Truy cập Digital Ocean tại đây.



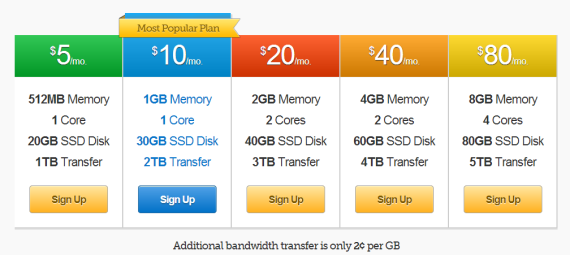
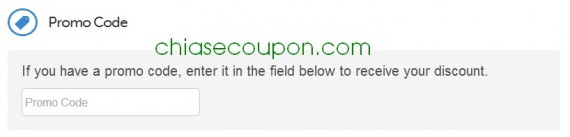

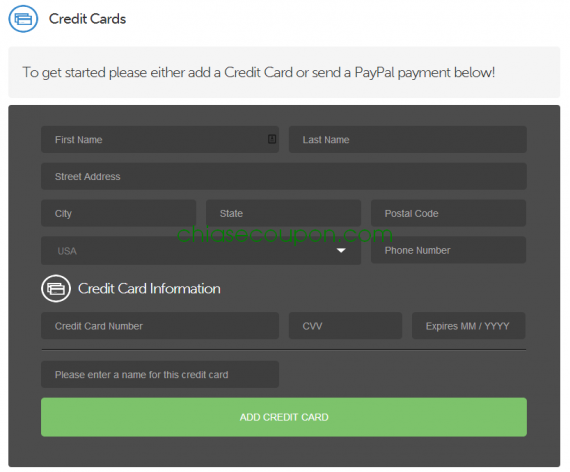
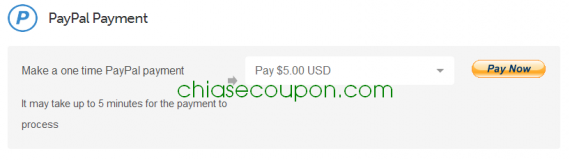
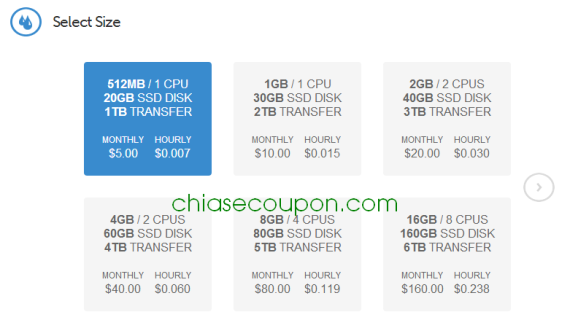
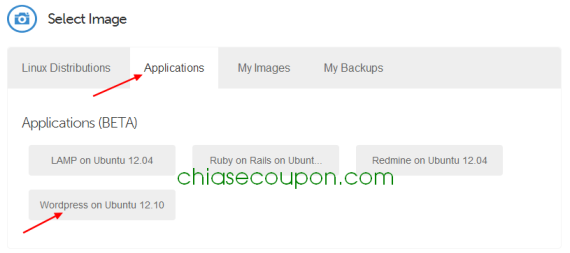
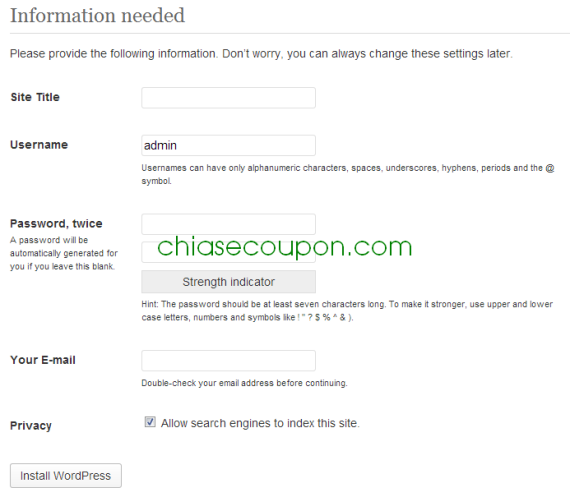




anh ơi cho em hỏi em login vào VPS digitalocean nó bảo em đổi mật khẩu
” login as: root
[email protected]‘s password:
You are required to change your password immediately (root enforced)
Last failed login: Tue Dec 15 20:43:04 EST 2015 on tty1
There were 7 failed login attempts since the last successful login.
Last login: Tue Dec 15 19:36:20 2015 from 42.118.164.186
Changing password for root.
(current) UNIX password: ”
em đổi rồi mà login vẩn không được ạ
em nhap mk moi lần 1 nó báo disconect luôn
Thủ công thiết lập một máy chủ DigitalOcean cho ứng dụng PHP là khá mệt mỏi và mất nhiều thời gian và nếu bạn không có kỹ năng quản trị viên hệ thống thì bạn không thể làm điều đó cả. Tôi thấy rằng sử dụng PaaS, như nền tảng Cloudways lưu trữ PHP (https://www.cloudways.com/en/php-cloud-hosting.php ), là một cách tốt hơn để làm điều đó. Bạn có thể nhanh chóng lưu trữ ứng dụng PHP của bạn trên DigitalOcean hoặc cơ sở hạ tầng khác mà không cần phải tự thiết lập hoặc cấu hình máy chủ, ngăn xếp hoặc… Read more »
Mình có đăng ký VPS của digitalocean , muốn sử dụng một one-click Apps của digital. Trước đây có dùng severpolot, chạy ổn nhưng data hay bị lỗi. Lỗi phpmyadmin. Code mình php thuần, vps cần cài đặt php,apache,mysql. Admin cho hỏi có Apps nào ổn định nhất và có hướng dẫn cụ thể không?(giống ở trên nhưng không phải Wp). Mấy cp miễn phí đều thử qua nhưng đều bị lỗi nếu chạy thời gian. Thank Add nhiều!
Nếu vậy mình nghĩ tốt nhất bạn nên tự build server, hoặc dùng script để cài đặt như HocVPS Script, VPSSIM. Vấn đề là code bạn chạy được trên Nginx ko?
Hôm nay cũng tự build theo hướng dẫn, nhưng đến phần cài phpmyadmin thì lỗi. cài đi, cài lại mấy lần vẫn bị. Thank AD!
Bạn xóa đi,Install lại CentOS rồi dùng hocvps,chỉ mất vài chục phút,rất ổn định.Có thể xem series hướng dẫn trong link của mình hoặc vào hocvps.com của a luân.
anh ơi cho em hỏi em login vào VPS digitalocean nó bảo em đổi mật khẩu
” login as: root
[email protected]‘s password:
You are required to change your password immediately (root enforced)
Last failed login: Tue Dec 15 20:43:04 EST 2015 on tty1
There were 7 failed login attempts since the last successful login.
Last login: Tue Dec 15 19:36:20 2015 from 42.118.164.186
Changing password for root.
(current) UNIX password: ”
em đổi rồi mà login vẩn không được ạ
Đầu tiên bạn nhập mật khẩu cũ, mật khẩu mới và xác nhận lại mới được. Chú ý trong Linux nhập mật khẩu sẽ không hiện kí tự gì cả, nhập xong thì nhấn Enter.
Có ai ở đây cho mình hỏi chút là mình mua gói 5$ sao nó ko cho chọn cài WordPress nhỉ?
Phải dùng gói từ 10$ trở lên nhé bạn
Giúp mình với tại sao mình đăng ký như bạn đến lúc nó gửi IP user pass về mình không thể login vào được “yêu cầu tên người dùng và mật khẩu máy chủ cho biết restricted area
“yêu cầu tên người dùng và mật khẩu máy chủ cho biết restricted area
“
Bạn sử dụng phần mềm SSH để kết nối ấy nhé, như Zoc chẳng hạn: https://hocvps.com/huong-dan-dung-zoc-terminal-ket-noi-ssh/
“Code has expired “. (.
(.
Hnay vừa đúng 31-5 mà đã expired rồi
Hiện tại bên đó nó gửi cho em một mail như thế này:
To activate your account, you will have to add a valid billing profile, either a paypal payment or valid credit card. At this time, we do not accept Debit cards like you tried to use. Let us know if you need any further assistance.
Bác cho em cách giải quyết với ạ
Bác chuyển qua dùng thẻ visa khác, hoặc add 5$ qua tài khoản PP là được.
Chào anh. em đang chạy con VPS ram 1gb trên digitalocean được anh giới thiệu từ site chiasecopon. Hiện tại site em chạy chỉ dùng hết có ~130.27 MiB ram trống ram đến 866.21 MiB tức là dùng con VPS 512 ram vẫn ổn như vậy để tránh lãng phí tiền nữa ạ Vì thế em mong anh có bài hướng dẫn chi tiết các chuyển đổi cũng như sao các file ảnh từ VPS Ram 1gb qua VPS ram 512 mà không bị mất dữ liệu cũng như là các cài đặt cấu hình. Vì do VPS của em… Read more »
Vụ downgrade này mình chưa từng gặp bao giờ nên chịu rồi. Bạn không quen với VPS nên mình nghĩ không nên mày mò. Tốt nhất là nhờ bạn kia xử lý dùm cho.
Cái này không cho kích hoạt bằng thẻ visa rồi
bạn ơi sao nó báo tài khoản mình verified và unlocked rồi mà sao mình không tạo droplet được? mình bấm vào droplet nó hiện ra bảng nhập thông tin visa là sao?
Luân ơi! Dạo này có mã giá rẻ nào của DO không? Mình search hoài trên mạng mà ko có cái nào xài đc. Hix. Các mã ở Chiasecoupon cũng ko có cái nào xài đc
Bạn không cần mất thời gian tìm nữa đâu vì tất cả coupon code của DO đều die rồi, có thì mình đã post trên Chia Sẻ Coupon
không còn coupon nào còn hoạt động nhỉ tính làm 1-2 tháng để test mà không còn tiếc quá
tính làm 1-2 tháng để test mà không còn tiếc quá
Lâu lắm rồi ko thấy nó ra coupon 10$ nữa, đăng ký bình thường thôi bạn ạ
Anh Luân cho em hỏi, em cài Zpanel cho vps thì trong Zpanel nó hiện Bandwidth: 70.6 MB / 10 GB, chẳng nhẽ băng thông bị giới hạn à anh
Không phải đâu, đây là mức mặc định bandwidth của 1 user. Bạn vào tài khoản zadmin chỉnh được lên bao nhiêu cũng được mà.
Cảm ơn anh Luân rất nhiều,
Mong anh chỉ nốt cho em, là cần edit ở chỗ nào nhé
Check email nhé em
cái vps này có tạo được subdomain với dao diện khác trang chủ được ko a luân
giờ còn tạo được ko bạn ơi, hôm bữa mình thử nó bảo ko chấp nhận thẻ visa
Cái này chả hiểu gì cả Ad ơi chả biết ad câu lệnh vô đâu nữa ?? Ad vô cửa sổ như DOS màu đen của SFPT dưới máy hả Ad ?
Ad ơi mình giải nén database ra cỡ 19 M, mà trong phpmyadmin nó không cho import báo là size quá lớn thì phải làm sao hả Ad ? Giờ mình gửi thông tin nhờ bạn giúp thì gửi thông tin mail DO gửi về cho mình hả bạn ??
Bạn có thể sử dụng câu lệnh mysql để import. Xem thêm: https://www.digitalocean.com/community/articles/how-to-import-and-export-databases-and-reset-a-root-password-in-mysql
Cám ơn bạn để mình thử !!
Mình Newbie gà quá mong bạn thông cảm !!
Trong phpmyadmin nó không cho tạo database mới hả mọi người ??
Đúng rồi bạn, cần login mysql qua SSH để tạo
Khó quá…Mình chạy cũng đc rồi mà đưa code vs import database lên link ảnh bể, lệch lung tung cả ! Cám ơn bạn ! Login mysql qua SSH bạn cho mình xin tut xem cách làm vs !
Không biết bạn đang dùng OS gì nhỉ, đang cài đến đoạn nào rồi. Bạn gửi thông tin vào [email protected] mình support cho nhé.
Cám ơn bạn nhiều, để mình thử lại chút chắc do mình import database cũ quá, code thì mới thì phải, để mai có gì mình nhờ bạn giúp sau, mà database nó không cho import quá 3M thì phải hả bạn ! Mình dùng win 8 bản super lite bạn à !