GetResponse là một trong những dịch vụ Email Marketing hàng đầu thế giới hiện nay, được rất nhiều blogger nổi tiếng và cả các công ty lớn tin tưởng sử dụng.
Nhắc đến Email Marketing, không thể không nhắc tới GetResponse với những công cụ hỗ trợ tận răng, khả năng tùy chỉnh mạnh mẽ nhưng dễ dùng không ở đâu có được. Nếu bạn muốn nâng tầm đẳng cấp, hãy sử dụng GetResponse cho những chiến dịch email của mình.
Bài viết này hướng dẫn về GetResponse, tuy nhiên mình sẽ chia sẻ thêm nhiều thủ thuật hay liên quan đến Email Marketing đã tích lũy được trong suốt 5 năm vận hành Canh Me. Bạn nhớ đọc thật kĩ nội dung nha.
Nội dung bài viết
II. Hướng dẫn đăng ký GetResponse dùng thử miễn phí
1. Đăng ký và verify tài khoản
2. Quản lý tài khoản GetResponse
III. Tạo và cài đặt chiến dịch email trong GetResponse
IV. Import email vào tài khoản GetResponse
V. Tạo biểu mẫu thu thập email tự động và tích hợp với WordPress
1. Tại sao phải tạo biểu mẫu thu thập email?
3. Tích hợp biểu mẫu với WordPress dùng Plugin
VI. Gửi chiến dịch Email Marketing tới khách hàng
VII. Tự động gửi mail thông báo khi có bài viết mới
VIII. Gửi thư tự động với Autoresponders
1. Time-based autoresponders – Dựa trên thời gian
2. Action-based autoresponders – Dựa trên hành động
IX. Tạo trang đích – Landing page với GetResponse
Do nội dung bài viết khá dài nên mình có chuyển thành 1 file ebook PDF để bạn có thể đọc offline hoặc chia sẻ cho bạn bè. Tải về sử dụng link bên dưới:
- Download ebook Hướng dẫn sử dụng GetResponse từ A-Z
- Download ebook 10 cách xây dựng danh sách khách hàng hiệu quả
I. Giới thiệu về GetResponse
GetResponse là giải pháp Email Marketing số 1 thế giới hiện nay. Với GetResponse, bạn không chỉ tạo nên những chiến dịch email chất lượng một cách nhanh chóng mà còn được tích hợp nhiều công cụ hữu ích như: thiết kế trang đích (Landing Page), Automation, báo cáo chi tiết Analytics, liên kết Social…
Sau gần 20 năm hoạt động và phát triển, hiện đang có hơn 350,000 khách hàng đến từ 182 quốc gia trên thế giới tin tưởng lựa chọn GetResponse cho các chiến dịch email marketing của mình. Điều đặc biệt là GetResponse đã trực tiếp hỗ trợ tiếng Việt, giúp chúng ta sử dụng dễ dàng, hiệu quả hơn.
Nếu bạn mới bắt đầu làm quen với Email Marketing, mình sẽ khuyên nên dùng MailChimp do bên này có tài khoản Free, tha hồ thử nghiệm. Tuy nhiên, khi muốn lên level cao hơn, gửi Email Marketing hiệu quả chuyên nghiệp hơn, bạn bắt buộc phải sử dụng GetResponse.
Tuy không được sử dụng miễn phí như MailChimp nhưng GetResponse vẫn tạo điều kiện cho khách hàng mới trải nghiệm full tính năng dịch vụ của mình hoàn toàn FREE trong vòng 30 ngày. Sau thời gian dùng thử, bạn có thể tiếp tục hoặc cancel, không có bất kỳ một ràng buộc nào cả.
Đăng ký dùng thử miễn phí GetResponse ngay!
Nếu hài lòng bạn có thể bắt đầu sử dụng dịch vụ trả phí với giá từ 15$/tháng cho 1.000 subscriber, cũng tương đối cao. Mức giá ở GetResponse phụ thuộc vào tổng số lượng email trong tài khoản.
Trước đây, blog Canh Me đã có một thời gian dài sử dụng MailChimp, tài khoản trả phí hẳn hoi. Hồi đó mình thiết thiết kế email đẹp lắm, hỗ trợ responsive, logo hình ảnh các kiểu. Rất nhiều bạn đăng ký bản tin Canh Me còn liên hệ trực tiếp để hỏi xin template cơ.
Tuy nhiên, đẹp chẳng để làm gì khi mình để ý tất cả email gửi đi từ MailChimp đều vào thẳng tab Promotion của Gmail (dù cho mình đã tối ưu rất nhiều, kể cả gửi email chỉ toàn chữ). Mà người dùng có xu hướng ít khi mở email trong tab này. Mục tiêu hàng đầu của mình khi gửi email là phải vào được Primary, tab đầu tiên xuất hiện khi họ login vào hòm mail, như thế email mới có cơ hội được mở ra. Đó là lí do mình đã chuyển từ MailChimp sang GetResponse.
II. Hướng dẫn đăng ký GetResponse dùng thử miễn phí
1. Đăng ký và verify tài khoản
– Đầu tiên bạn hãy truy cập vào trang chủ GetResponse. Để thay đổi ngôn ngữ, hãy kéo xuống cuối trang nhấn Language.
– Điền địa chỉ email và mật khẩu vào ô Bắt đầu dùng thử miễn phí ở đầu trang và nhấn Đăng ký.
Một mật khẩu mạnh và hợp lệ cần phải có những yếu tố sau:
- Sử dụng ít nhất 6 ký tự.
- Có cả số và chữ.
- Có ít nhất 1 chữ viết hoa và 1 chữ viết thường.
- Có sử dụng ít nhất 1 ký tự đặc biệt như: ~!@#$$…
– Ngay lập tức bạn sẽ nhận được một email thông báo kích hoạt, nhấn nút Kích hoạt tài khoản của bạn >
Nếu chờ 1 lúc mà không thấy thư về, bạn có thể yêu cầu gửi lại email kích hoạt.
– Tiếp theo bạn sẽ được dẫn tới 1 cửa sổ mới, hãy điền các thông tin cá nhân cần thiết:
– Nhấn nút Cập nhật chi tiết để tiếp tục tới bước xác thực số điện thoại.
Tại đây bạn cần kiểm tra lại số điện thoại, nếu sai sót thì có thể gõ sửa lại. Nếu đã đúng rồi hãy nhấn Gửi mã để nhận tin nhắn chứa mã xác thực.
– Tiếp theo, check SMS lấy mã code rồi điền vào ô trên trình duyệt, nhấn Xác thực.
Khi màn hình hiện như bên dưới là đã đăng ký thành công nha!
Giao diện Bảng điều khiển sau khi đăng ký thành công như sau:
Mỗi account mới đăng ký sẽ có sẵn một chiến dịch mặc định và không thể đổi tên được, ví dụ của mình là admin_693545.
Để tạo thêm chiến dịch khác, hãy nhấn vào biểu tượng bánh răng ở góc trên cùng bên phải màn hình.
2. Quản lý tài khoản GetResponse
Nếu cần thay đổi, cập nhật bất kỳ thông tin nào, bạn chỉ cần nhấn vào Tài khoản của tôi ở góc trên bên phải, chọn Chi tiết tài khoản.
Tại đây, nếu cần thay đổi bất cứ thông tin gì, bạn chỉ cần di chuột tới dòng đó, nhấn Sửa ở bên phải.
3. Thêm địa chỉ email gửi đi
GetResponse cho phép bạn sử dụng các email khác nhau khi gửi đi cho từng chiến dịch riêng. Vì vậy, việc add bổ sung email cũng sẽ rất cần thiết.
Ứng dụng thực tiễn: mỗi nhân viên bạn cho chăm sóc 1 chiến dịch, ví dụ một người chuyên tư vấn mảng điện thoại, 1 người mảng laptop…
Để thêm email khác ngoài mail lựa chọn đăng ký lúc đầu, vẫn trong trang Chi tiết tài khoản, bạn hãy vào phần Địa chỉ email Từ
– Chọn Thêm địa chỉ mới.
– Nhấn Thêm, lúc này một email xác nhận sẽ được gửi tới địa chỉ ban đầu bạn đã đăng ký, hãy nhấn vào đường link trong mail để xác nhận nha.
Như vậy bạn đã thêm email mới vào tài khoản GetResponse của mình thành công. Khi tạo mới bất kỳ một chiến dịch email nào, GetResponse sẽ cho phép bạn chọn địa chỉ mail từ danh sách này để gửi đi.
III. Tạo và cài đặt chiến dịch email trong GetResponse
Danh sách email khách hàng phải được lưu trong một chiến dịch nào đó của GetResponse.
Khi tạo xong account, GetResponse sẽ tạo sẵn cho bạn một chiến dịch mặc định. Tên chiến dịch này được lấy dựa trên địa chỉ email đăng ký.
Chiến dịch mặc định sẽ được dùng cho tất cả các email bạn thêm vào sau này nếu không chọn lại chiến dịch. Bạn không thể đổi tên hay xóa chiến dịch mặc định được. Tuy nhiên, bạn có thể tạo thêm chiến dịch mới và lựa chọn nó làm chiến dịch mặc định.
Nếu bạn chỉ có một danh sách email, hãy sử dụng luôn chiến dịch này cũng được. Còn nếu bạn có nhiều danh sách, hãy phân chia thành các chiến dịch tương ứng.
1. Tạo mới chiến dịch email
Các bước tạo một chiến dịch email ở GetResponse như sau:
– Đăng nhập vào tài khoản GetResponse như mọi khi.
– Ở góc trên bên phải, ở phần Chiến dịch hiện tại của bạn, nhấn vào mũi tên nhỏ, chọn Tạo chiến dịch.
– Bây giờ bạn đặt tên cho chiến dịch mới, sau đó nhấn Tạo chiến dịch.
Một tính năng mà mình thấy rất hữu ích chỉ có ở GetResponse đó là cho phép copy toàn bộ cài đặt của một chiến dịch cũ sang chiến dịch mới.
Nếu như trước đó bạn đã có những chiến dịch email khá tốt, được cài đặt hoàn chỉnh và muốn tạo mới một campaign tương tự, chỉ cần nhấn Sao chép cài đặt chiến dịch ở bước này luôn. Việc này giúp bạn tiết kiệm được rất nhiều thời gian đó.
Sau khi một chiến dịch mới đã được tạo thành công, bạn có thể add form đăng ký để thu thập thêm contact khách hàng cho nó. Hoặc nếu đã có sẵn 1 file danh sách email, hãy thêm liên lạc vào, bắt đầu tạo và gửi email thôi.
2. Cài đặt chiến dịch email
Nếu bạn không lựa chọn sao chép cài đặt từ một chiến dịch cũ, chắc chắn rồi, chúng ta sẽ phải cấu hình và cài đặt từ đầu cho campaign mới này.
Hãy chọn chiến dịch trong danh sách rồi nhấn vào Sửa cài đặt chiến dịch hoặc tìm icon bánh răng ngay cạnh tên của chiến dịch đó.
Sẽ có 3 phần cơ bản của một chiến dịch cần được cài đặt:
- Tổng quan
- Hồ Sơ
- Quyền
Nhấn link tương ứng để xem hình ảnh nha.
a. Tổng quan
Với phần Tổng quan, cần lưu ý 2 mục:
Thông báo: Bật ON để nhận được email thông báo khi có bất kỳ ai đăng ký thêm vào danh sách. Tuy nhiên, ít thì không sao, nếu lượng người đăng ký lớn thì bạn nên tắt nó đi.
Địa chỉ gửi thư: Bật ON thì mỗi khi gửi email cho khách hàng, địa chỉ của bạn cũng được hiện trong đó. Có thể tắt đi hoặc để tùy bạn. Nếu là công ty thì mình nghĩ nên để bật chức năng này để tăng độ tin cậy còn địa chỉ cá nhân thì nên tắt.
b. Hồ sơ
Hồ sơ để lưu lại những thông tin cơ bản của chiến dịch như: tiêu đề, loại (chuyên mục), đoạn mô tả ngắn cho chiến dịch. Bạn cũng có thể tải logo của chiến dịch nếu có.
Logo trước khi up lên bạn hãy điều chỉnh lại kích thước cho phù hợp, không nên chọn logo to quá hoặc nhỏ quá.
c. Quyền
Đây là một phần khá quan trọng, bạn đừng bỏ qua nhé.
Bật cho phép gửi email có xác nhận: Nên tick chọn cả 3 ô Đăng ký email, Đăng ký qua web, Đăng ký API. Như vậy là bạn đã bật chức năng mỗi khi khách hàng đăng ký vào email họ sẽ phải xác thực email. Bật chức năng này rất có lợi, giúp bạn lọc được email rác, email không có thật, khi gửi email đi sẽ hạn chế bị vào mục spam.
Việc hạn chế bớt email rác còn giúp bạn tiết kiệm được $, do GetResponse tính tiền theo tổng số email có trong tài khoản.
Đăng ký API là đăng ký thông qua những plugin liên kết trực tiếp với tài khoản GetResponse, WordPress hỗ trợ rất nhiều plugin hay, mình sẽ hướng dẫn ở bước V.
Thư xác nhận: Chọn địa chỉ email của bạn trong danh sách Trường gửi thư (địa chỉ email gửi đi) và nhập một tiêu đề cho email yêu cầu xác nhận. Bạn nên nhấp vào nút Tuỳ chỉnh thư xác nhận để chọn mẫu và edit lại một chút cho phù hợp hơn với ngữ cảnh.
Để thêm địa chỉ email gửi đi, bạn hãy xem lại phần II.3 bên trên.
Trang xác nhận: Sau khi người dùng nhấn vào link xác nhận trong email, họ sẽ được đưa đến trang xác nhận.
Nếu bạn đã thiết kế trước một trang cảm ơn thì hãy chọn URL tùy chỉnh, paste đường link trang vào đó. Nếu không có, hãy tick chọn Được lưu trữ bởi GetResponse và nhấn Xem trước ngay bên cạnh để xem nội dung mặc định – khá đơn giản mà vẫn đẹp mắt.
Rất tiếc, trang xác nhận này của GetResponse không thể tùy chỉnh lại được!
Mình khuyến khích các bạn nên tạo một trang cảm ơn riêng hay còn gọi là landing page trên website. Ví dụ như của Canh Me đang dùng: https://canhme.com/xac-nhan-email-thanh-cong/
Nội dung landing page này có thể thêm một thông điệp gì đó, ví dụ như:
- Add địa chỉ email vào sổ địa chỉ –> những email gửi về sau sẽ vào thẳng Primary tab của Gmail.
- Nhắc nhở người dùng tham gia vào Fanpage, Group
- Hoặc tặng cho họ một món quà nho nhỏ (coupon, voucher giảm giá)
- Rất nhiều hình thức khác…
Với những bước cấu hình như trên, chiến dịch email mới đã được cài đặt hoàn chỉnh rồi đó. Bây giờ bạn hãy chuẩn bị danh sách email để chạy chiến dịch thôi nào.
IV. Import email vào tài khoản GetResponse
Khác với MailChimp, quản lý danh sách khách hàng độc lập với các chiến dịch email, danh sách khách hàng tại GetResponse sẽ được gắn kèm với từng chiến dịch. Như vậy, một địa chỉ email có thể thuộc 2 chiến dịch khác nhau.
Nếu bạn đã có sẵn một danh sách email, GetResponse hỗ trợ import vào trong chiến dịch một cách dễ dàng thông qua 2 cách:
- Thêm từng email một
- Import cả list email sẵn có
1. Thêm từng email khách hàng vào chiến dịch
– Ở thanh menu trên cùng, chọn Liên lạc, tiếp tục chọn Thêm liên lạc.
– Tại đây, bạn chọn chiến dịch cần thêm contact, tên và địa chỉ email của khách hàng như hình dưới.
“Chiến dịch”, “Tên” và “Địa chỉ email” là 3 trường bắt buộc phải điền. Trước khi lưu bạn còn cần phải tick vào phần kiểm tra quyền Tôi có quyền thêm liên lạc này vào danh bạ của mình nữa.
Đối với blog cá nhân, chia sẻ thông thường, quan trọng nhất là Địa chỉ email và Tên. Ngoài ra, với các website dịch vụ khác, bạn có thể thêm các trường thông tin cụ thể hơn như: số điện thoại, địa chỉ, ngày sinh, công ty… bằng cách nhấn vào Gán trường tùy chỉnh.
– Cuối cùng, nhấn Thêm liên lạc để lưu là xong.
Việc thêm thủ công này rất ít khi sử dụng do mất thời gian. Thường mình chỉ dùng để thêm email cá nhân vào chiến dịch dùng để test mà thôi. Đa phần chúng ta sẽ sử dụng cách thứ 2.
2. Import 1 list email sẵn có
– Ở thanh menu trên cùng, phần Liên lạc bạn hãy chọn Nhập liên lạc.
– Trang tiếp theo sẽ có 3 lựa chọn, tương ứng với 3 phương thức import contact của bạn:
Sao chép & Dán
Bạn có thể copy/paste nhiều địa chỉ email cùng một lúc. Định dạng như sau: Luân Trần, admin@email.com hoặc luan@email.com (nếu bạn không có tên của người đó).
Chỉ nhập một liên lạc trên mỗi dòng. Nên phân tách tên với email bằng dấu phẩy (“,”), chấm phẩy (“;”) hoặc dấu gạch dọc (“|”).
Tải tập tin lên
Tải file từ máy tính lên (áp dụng cho một trong các định dạng sau: CSV, TXT, VCF, XLS, XLSX, ODS)
Dịch vụ khác
Nhập từ các tài khoản khác như: Google, Formstack, Zendesk…
Sau khi chọn một trong các phương pháp, tick chọn Tôi xác nhận rằng danh bạ của tôi được dựa trên sự cho phép tuân thủ chính sách chống thư rác của GetResponse rồi nhấn nút Nhập liên lạc là xong.
Lưu ý:
- Nếu bạn import nhiều liên lạc một lúc, có thể GetResponse sẽ hỏi nguồn dữ liệu cụ thể, đề phòng spam mail. Nhất là với những tài khoản trong giai đoạn 30 ngày dùng thử. Mình báo email người dùng tự đăng ký trên blog, export từ Mailchimp thì được approve.
- GetResponse tính tiền dịch vụ căn cứ theo tổng số lượng email trong các chiến dịch, nên trước khi import bạn hãy lọc bớt những email lỗi.
Khi đã có một lượng khách hàng vừa đủ, bạn có thể bắt đầu gửi chiến dịch Email Marketing nhé.
V. Tạo biểu mẫu thu thập email tự động và tích hợp với WordPress
WordPress được sử dụng rất rộng rãi hiện nay, có đến 27% số lượng website trên thế giới sử dụng nền tảng này.
Phần này của bài viết mình sẽ hướng dẫn các bạn blogger tạo form để tích hợp vào WordPress dùng Plugin, thu thập danh sách email tự động để gửi mail. Nếu bạn chưa có website WordPress, hãy tham khảo gói khuyến mại siêu hấp dẫn 12$/năm của GoDaddy, vừa có Hosting vừa có Tên miền chuyên nghiệp sử dụng ngay lập tức.
Nếu bạn đã có sẵn danh sách email và muốn gửi chiến dịch Email Marketing luôn, không cần đọc phần này mà có thể đến thẳng phần “VI. Gửi chiến dịch Email Marketing tới khách hàng” bên dưới.
1. Tại sao phải tạo biểu mẫu thu thập email?
Mỗi một website cần thu thập dữ liệu người dùng khác nhau, ví dụ như với Canh Me, mình chỉ cần thông tin cơ bản bao gồm Name và Email để gửi Email Marketing là đủ. Với một website bán hàng sẽ cần thêm Số điện thoại, Địa chỉ…
Do đó, bạn cần phải tạo sẵn form để có sẵn những trường dữ liệu này cho người dùng họ nhập thông tin vào và lưu trữ. Thao tác này là bắt buộc!
WordPress có cực kì nhiều plugin hay, chuyên nghiệp để liên kết trực tiếp với GetResponse. Do đó, ở bước tạo form bạn không cần phải tốn thời gian để thiết kế form đẹp đâu, chỉ cần đảm bảo có đủ các trường dữ liệu cần thiết là được. Việc làm đẹp đã có plugin lo.
2. Tạo biểu mẫu
– Trên thanh menu, tìm Biểu mẫu, chọn Tạo biểu mẫu.
– Chúng ta có tới 4 cách để tạo biểu mẫu:
- Trình hướng dẫn lập danh bạ
- Ứng dụng lập danh bạ
- HTML thuần túy
- Tích hợp
Do đã tính trước sẽ sử dụng plugin, nên mình sẽ chọn Trình hướng dẫn lập danh bạ và click chọn biểu mẫu Trống đơn giản nhất. Giao diện thiết kế biểu mẫu xuất hiện như sau:
Mặc định chỉ có 2 trường Email (bắt buộc) và First Name (không bắt buộc). Để tùy chỉnh các trường này bạn click vào tương ứng, rồi chọn tab BỐ CỤC hoặc KIỂU ở ngoài cùng bên phải. Để thêm trường bạn hãy kéo từ tab THÊM TRƯỜNG qua form.
Mình thì giữ nguyên mặc định, rồi nhấn nút Lưu & xuất bản để tiếp tục. Ở màn hình tiếp theo nhấn vào link Truy cập danh bạ biểu mẫu web dưới cùng để hoàn tất.
Lưu ý: Nếu không sử dụng plugin WordPress, bạn có thể sử dụng biểu mẫu khác hoặc các công cụ có sẵn mà GetResponse cung cấp. Thiết kế cũng rất đơn giản, cuối cùng lấy mã JavaScript chèn vào site là xong.
Để xem toàn bộ biểu mẫu đã tạo, bạn hãy vào menu Biểu mẫu, Quản lý biểu mẫu.
3. Tích hợp biểu mẫu với WordPress dùng Plugin
GetResponse là nhà cung cấp nổi tiếng thế giới, nên gần như plugin optin email nào cũng hỗ trợ hết. Giới thiệu với bạn một số cái tên nổi tiếng như:
Plugin miễn phí:
- Optin Forms: tạo form tự động chèn vào nội dung bài viết, hỗ trợ shortcode. Mình sẽ dùng plugin này làm ví dụ hướng dẫn.
- MailMunch: plugin thu thập Email Subscribers rất nổi tiếng, hỗ trợ tự động chèn form vào nội dung bài viết, sidebar, popup toàn trang, top menu bar, Scrollbox. Nên dùng!
Plugin trả phí:
- OptinMonster: hỗ trợ nhiều giao diện popup đẹp mắt, dễ dàng tùy chỉnh.
- Bloom: Canh Me đang dùng, không giới hạn kiểu thiết kế với màu sắc bắt mắt, hỗ trợ nhiều kiểu form.
Mình sẽ hướng dẫn bạn tích hợp biểu mẫu vừa tạo thông qua plugin Optin Forms.
– Sau khi cài đặt và kích hoạt plugin trong menu Plugins (Gói mở rộng) của WordPress. Bạn hãy nhấn vào menu Optin Forms ở cột bên trái.
Ở tab Email Solution:
- My email solution is chọn GetResponse
- Campaign token lấy trong trang Danh sách chiến dịch
Nhấn nút Save Changes để lưu thông tin.
– Chuyển qua tab Forms
Tùy theo nội dung website mà bạn chọn Form design tương ứng. Ví dụ mình chọn form số 03.
- Cấu hình nội dung form, font chữ, màu sắc trong phần Style Your Form.
- Form Options cung cấp lựa chọn ẩn/hiện title, subtitle, ô Name và sử dụng custom CSS.
- Form Functionality nên tick chọn Open form submission in a new window để mở form trong cửa sổ mới.
- Phần Form Placement để cấu hình hiển thị form tự động, ví dụ mình chọn ở dưới mỗi bài viết After the post. Optin Forms còn hỗ trợ bạn sử dụng Shortcode để chèn thủ công vào nội dung bài viết luôn.
Nhấn nút Save Changes để lưu thông tin.
Giờ mở một bài viết bất kỳ, bạn sẽ thấy form tự động xuất hiện phía dưới cùng rất đẹp mắt rồi đó. Khi có ai đó đăng ký đăng ký qua form, thông tin sẽ được tự động lưu lại ở trong biểu mẫu bạn tạo vừa nãy.
Đây chỉ là một plugin WordPress miễn phí căn bản nhất mà thôi, còn rất nhiều plugin khác với vô vàn kiểu thiết kế bắt mắt đang chờ bạn khám phá đó. Bắt tay làm thử với MailMunch đi nào.
VI. Gửi chiến dịch Email Marketing tới khách hàng
Khi đã có một số lượng tương đối email khách hàng, bước tiếp theo đó là gửi Email Marketing.
GetResponse hỗ trợ bạn thiết kế email rất chuyên nghiệp với vô vàn template có sẵn, kèm theo trình kéo thả chỉnh sửa email đơn giản. Đến người chưa biết gì về Email Marketing cũng chỉ mất vài phút làm quen là thao tác được ngay.
Với những bạn giỏi kỹ thuật hơn, biết sơ sơ về HTML, GetResponse cung cấp thêm trình biên soạn nguồn HTML, giúp bạn có thể tùy chỉnh chi tiết mọi giao diện email, hoặc sáng tạo thêm một kiểu thiết kế mới.
Đơn giản mới là đỉnh cao!
Ở menu trên cùng, chọn Thư, rồi nhấn Tạo bản tin để bắt đầu.
Chọn cách thức viết thư, sử dụng trình kéo thả cho đơn giản.
1. Cài đặt bản tin
Bước đầu tiên sẽ là Cài đặt bản tin.
Tên thư: Đặt tên ngắn gọn, dễ hiểu giúp quản lý các bản tin thuận tiện hơn. Tên này sẽ không hiển thị ở thư gửi đi.
Chủ đề: Chính là tiêu đề email bạn gửi đi, cái sẽ gây ấn tượng tới khách hàng nên hãy đặt sao cho thật hay, lôi cuốn để tăng tỷ lệ mở thư nhé. Tiêu đề thư có thể được Cá nhân hóa bằng cách thêm tên của người nhận (nếu biểu mẫu của bạn có lưu tên) hoặc trở nên sinh động nếu dùng Thêm biểu tượng.
Từ: Lựa chọn email muốn dùng để gửi chiến dịch email tại đây. Nếu muốn thêm mail mới bạn xem lại phần II.
Nhấn Thay đổi trả lời đến nếu bạn muốn thêm header Repy-to, tự động dùng mail này khi người dùng nhấn Reply.
Nhấn CÀI ĐẶT GỬI THƯ cho phép bạn bật/tắt một số tính năng tracking của GetResponse như: Nhấp chuột (mã hóa link), Google Analytics, Kiểm tra A/B.
2. Lựa chọn Mẫu
Ở bước tiếp theo, GetResponse cung cấp rất nhiều template có sẵn, phân chia theo từng chủ đề riêng.
Nếu muốn dùng bất cứ template nào, chỉ cần di chuột tới, nhấn Sử dụng mẫu.
Tuy nhiên, không nên gửi một email quá màu mè, chúng rất dễ bay vào tab Promotion hoặc tệ hơn là SPAM. Nên chọn một mẫu có sẵn cơ bản, sau đó chỉnh sửa thêm hoặc chọn thiết kế đơn giản từ đầu.
Chọn Bắt đầu từ đầu.
Lựa chọn bố cục chính của một email. Bạn có thể thêm hình ảnh, chèn link… vào bài, sắp xếp chúng theo ý mình.
Với tiêu chí đơn giản, mình chọn khung 1 column-1.
3. Sáng tạo Nội dung
Đây là phần quan trọng nhất, quyết định đến hiệu quả của chiến dịch Email Marketing! Các bạn nên dành nhiều thời gian để đầu tư cho phần nội dung.
GetResponse cung cấp công cụ thiết kế dựa theo bố cục bạn đã chọn ở bước trên:
Bạn có thể dễ dàng xóa bỏ, thay đổi, thêm/bớt bằng cách kéo và thả hoặc nhấn vào các nút chức năng có sẵn ở từng khung.
Tiếp đó, thay nội dung chính sẽ gửi tới khách hàng vào. Mình chỉ chọn để lại một Khối văn bản chuẩn bị nội dung tối giản để email có thể vào inbox chính.
Trong quá trình soạn nội dung, hãy dùng chức năng gửi Thư thử nghiệm liên tục để xem trước nội dung mail người dùng sẽ nhận là gì. Đến khi nào tự bạn cảm thấy ưng ý thì thôi.
Nếu không muốn gửi luôn, bạn nhấn Lưu thành Thư nháp để gửi sau. Nếu chọn Lưu thành Mẫu, sau này khi tạo chiến dịch mới, bạn có thể lựa chọn lại ở bước 2. Lựa chọn Mẫu.
Còn nếu cần gửi luôn hoặc cài đặt tiếp thì hãy nhấn nút Bước tiếp theo màu xanh dưới cùng.
4. Lựa chọn Người nhận
Như phần III mình đã nói, mỗi danh sách email sẽ nằm trong 1 chiến dịch khác nhau. Ở bước này, bạn hãy chọn chiến dịch sẽ gửi mail cho phù hợp.
Bạn cũng có thể kết hợp thêm Không bao gồm người nhận để loại bỏ bớt danh sách email sẽ gửi đi.
Nhấn Bước tiếp theo sau khi setup xong thông tin người nhận.
5. Xem lại Tóm tắt
Đây là bước cuối cùng – Tóm tắt toàn bộ nội dung và thông tin của chiến dịch sắp được gửi đi. Bạn cần kiểm tra lại một lượt thật kỹ càng nhé, cần thay đổi gì thì chọn Sửa ở ô tương ứng.
Một khi đã gửi thư đi rồi thì có lỗi gì cũng không sửa được nữa đâu.
Nhấn Gửi để gửi ngay chiến dịch Email Marketing, hoặc nhấn Đặt lịch để lựa chọn thời gian sẽ gửi.
Chức năng Thời gian hoàn hảo của GetResponse khá hay, thư sẽ được gửi căn cứ theo khoảng thời gian mà người nhận thư có khả năng mở xem thư cao nhất. Thống kê này dựa theo kết quả của các chiến dịch trước.
VII. Tự động gửi mail thông báo khi có bài viết mới
Bên cạnh việc tạo chiến dịch email gửi thủ công, GetResponse còn hỗ trợ bạn tự động lấy tin bài mới từ nguồn RSS/Feed để gửi thông báo tới bạn đọc hàng ngày, hàng tuần hay hàng tháng.
Nếu blog của bạn thỉnh thoảng mới có bài viết mới, chức năng này rất hữu ích. Tuy nhiên, với những site cập nhật thông tin thường xuyên, liên tục như Canh Me, sử dụng chức năng này có khi lại phản tác dụng. Không ai muốn bị dội bom thư hàng ngày cả! Tốt nhất số lượng email marketing chỉ nên trong khoảng 2 – 4 mail/tuần thôi.
Thêm nữa, việc tự động gửi mail dễ khiến bộ lọc của Gmail phát hiện và cho email của bạn vào tab Promotion luôn. Mình đã thử với nhiều nhà cung cấp khác nhau đều cho kết quả tương tự. Do đó, mình không khuyến khích các bạn sử dụng chức năng này, nên soạn mail thủ công và gửi như hướng dẫn phần trước là tốt nhất.
Ở menu trên cùng bạn chọn Thư, Tạo RSS sang email.
Tiếp theo là bước cài đặt cho RSS email này.
Một số thông tin quan trọng cần lưu ý như sau:
- URL nguồn cấp RSS: Đây là phần quan trọng nhất với loại email này, cần cung cấp link RSS feed chuẩn để lấy thông tin. Với một website WordPress, chỉ cần thêm
/feed/vào cuối địa chỉ trang web. Ví dụ với Canh Me, link làhttps://canhme.com/feed/ - Tần suất: Vì là email tự động gửi nên bạn cũng cần cài đặt sẵn thời gian, tần suất email được gửi đi. Có 2 lựa chọn là gửi ngay khi có bài mới hoặc theo thời gian cụ thể trong ngày, tuần, tháng. Bạn cũng có thể giới hạn số lượng bài gửi trong email.
- Chủ đề: Bạn nên sử dụng tính năng Cá nhân hóa, thêm tên site, chèn thêm mốc thời gian chẳng hạn.
- Từ: Chọn email admin bạn muốn làm địa chỉ người gửi cho thư này.
Sau khi cài đặt các thông số cơ bản, bước tiếp theo sẽ lần lượt là chọn mẫu email, thiết kế email, chọn chiến dịch email với tập người nhận. Cách thức tương tự như phần tạo email thông thường bên trên.
VIII. Gửi thư tự động với Autoresponders
Autoresponders – thư tự động là một trong những tính năng nổi bật nhất tạo nên thương hiệu của GetResponse.
Với Autoresponders, bạn có thể tiết kiệm thời gian rất nhiều với những chiến dịch email marketing tiếp thị tự động, chăm sóc khách hàng dựa theo mốc thời gian hoặc hành động. Thay vì phải gửi, trả lời thủ công thì giờ chỉ cần một lần thiết lập duy nhất, các email sẽ tự động được tới đúng địa chỉ, theo đúng điều kiện và nội dung mà bạn đã setup trước đó.
Ứng dụng thực tiễn:
- Tự động gửi link tải ebook khi người dùng đăng ký vào một chiến dịch.
- Tự động gửi một series bài hướng dẫn khi khách hàng đăng ký.
- Tự động gửi mail tùy biến khi khách hàng mua sản phẩm trực tuyến.
- Tự động gửi mail chúc mừng sinh nhật cho khách hàng.
- Ngoài ra bạn có thể lập trình để hệ thống auto responder tương tác với khách hàng của mình tốt hơn. Vd: nếu khách hàng thường xuyên xem sản phẩm đồng hồ thì hệ thống email sẽ gửi những mẫu đồng hồ mới để khách tham khảo.
- …
GetResponse còn chuẩn bị sẵn những ebook chi tiết và rất nhiều video hướng dẫn sử dụng chức năng Autoresponders, bạn có thể tham khảo thêm bên dưới:
Có 2 dạng thư tự động chính thường được hỗ trợ sử dụng với Autoresponders:
- Time-based autoresponders – Dựa trên thời gian.
- Action-based autoresponders – Dựa trên hành động.
1. Time-based autoresponders – Dựa trên thời gian
Tạo email để gửi tới subsciber vào một ngày nhất định nào đó sau khi họ đăng ký subscribe trang web của bạn thành công.
– Ở menu trên cùng chọn Thư >> Tạo thư trả lời tự động để bắt đầu.
– Chọn Dựa trên thời gian.
– Trong ô Vào ngày, điền 1 số bất kỳ bạn muốn gửi thư sau khi email được thêm vào chiến dịch. 0 là gửi ngay trong ngày; 1, 2… là gửi sau 1, 2 ngày.
– Tiếp đến là chọn chiến dịch sử dụng thư tự động này.
– Ở phần Gửi thư, cài đặt thời gian gửi một cách chi tiết hơn nữa.
Nếu ở trên mục Vào ngày bạn chọn số 0. Tức là gửi ngay cùng ngày khi khách hàng đăng ký, sẽ có những lựa chọn sau:
- ngay lập tức: ngay sau khi khách hàng đăng ký.
- với độ trễ là: gửi sau khi đăng ký thành công bao nhiêu tiếng đồng hồ (tối đa là sau 23h).
- không sớm hơn: khách sẽ không nhận được email sớm hơn thời gian mà bạn thiết lập.
Nếu ở mục Vào ngày bạn đã chọn từ 1 trở lên, các lựa chọn trên sẽ tương ứng đổi 1 chút như sau:
- cùng thời gian được đăng ký: gửi thư vào ngày bạn thiết lập nhưng đúng giờ với thời điểm mà khách hàng đăng ký.
- với độ trễ là: trễ một khoảng thời gian mà bạn chọn (tối đa sau 23h).
- chính xác lúc: gửi vào đúng thời điểm bạn đặt.
Để loại bỏ ngày nào trong tuần để gửi email, bạn chỉ cần đơn giản bỏ dấu tick “✓” đi là được.
– Sau khi hoàn thành bước chọn thời gian, hãy chọn nội dung email sẽ gửi: cảm ơn, chúc mừng…
Nhấn Chọn thư để chọn từ các thư mà bạn đã soạn trước đó hoặc nhấn Tạo email mới để soạn một nội dung thư mới, phù hợp hơn.
– Cuối cùng, đặt một tên gọi cho email này rồi nhấn Lưu hoặc Lưu và xuất bản để bắt đầu một chiến dịch email tự động hóa.
***Tên thư đặt ở đây chỉ để bạn dễ dàng quản lý, người nhận thư sẽ không biết tên này.
2. Action-based autoresponders – Dựa trên hành động
Thư được cài đặt gửi tự động dựa trên hành động của người nhận thư như click chuột, hoàn thành đơn hàng.
Action-based autoresponders lại được chia nhỏ hơn theo một số hành động cụ thể:
- Đã nhấp chuột: gửi một email khác sau khi khách hàng click vào link trong một tin nhắn xác định nào đó được bạn lựa chọn.
- Đã mở: khi ai đó mở email bạn gửi trước đó thì sẽ gửi một email khác tới họ.
- Đã đăng ký: gửi một thư tới khách hàng khi họ đăng ký theo dõi thành công một chiến dịch.
- Đã đạt mục tiêu: cần tạo ít nhất một mục tiêu và có mã theo dõi cài đặt trên website.
- Đã thay đổi dữ liệu: thư thông báo sau khi thay đổi thành công một thông tin bất kỳ.
- Đã gửi thư trả lời tự động: được sử dụng khi bạn muốn gửi các thư tự động nối tiếp nhau theo một nội dung của 1 chiến dịch nhất định. Thường dùng trong các chiến dịch tặng ebook, dữ liệu hoặc hướng dẫn các bước nhận ưu đãi…
- Sinh nhật: Gửi thư chúc mừng khi đến ngày sinh nhật.
>> Để xem hướng dẫn chi tiết từng hành động mời bạn tham khảo thêm ở đây.
Khi đã biết cách và làm chủ được tính năng Autoresponders của GetResponse, email marketing trở nên dễ dàng và nhanh chóng hơn bao giờ hết. Những email lặp đi lặp lại với cùng một nội dung sẽ được gửi tới khách hàng theo đúng quy trình mà bạn đã tạo ra, mọi khách hàng đều được chăm sóc tốt nhất.
IX. Tạo trang đích – Landing page với GetResponse
Trang đích – Landing page cũng là một tính năng nổi bật rất đáng dùng của GetResponse. Bạn không cần phải biết code, không cần Hosting, không cần Tên miền (nếu có thì càng tốt) mà vẫn có thể tự thiết kế cho mình 1 trang web để khách hàng đăng ký email vô cùng chuyên nghiệp.
Tương tự như khi thiết kế biểu mẫu, GetResponse cung cấp sẵn rất nhiều template đẹp mắt theo từng chủ đề khác nhau, tất cả những gì bạn phải làm chỉ là chọn sẵn một template ưng ý, click click để edit là có ngay một landing page bán hàng. Rất đơn giản!
Để tạo landing page, ở menu trên cùng bạn chọn Trang đích >> Tạo
– Chọn một mẫu template được thiết sẵn hoặc sử dụng template cơ bản bằng cách nhấn Bắt đầu từ đầu.
Sau đó, bạn sẽ được đưa đến trang chỉnh sửa với giao diện trực quan rất dễ dùng. Nếu muốn thay thế chữ, hình ảnh, kích thước khung… bạn chỉ cần click vào rồi nhập nội dung mới.
Cuối cùng, nhấn nút Bước tiếp theo để bắt đầu cài đặt cho landing page này.
Cài đặt SEO
Bạn nhập Tiêu đề trang và Mô tả cho landing page.
Cài đặt URL trang đích
Bạn bắt buộc phải có URL cho landing page, sử dụng subdomain có sẵn của GetResponse hoặc subdomain của riêng bạn. Ví dụ như ở trên mình đang chọn dùng là bantincanhme.gr8.com.
Nếu dùng subdomain riêng, bạn hãy nhập trong ô Thêm miền mới, nhớ trỏ CNAME về GetResponse thì landing page mới hoạt động nha.
Cài đặt đăng ký
– Chọn chiến dịch: Chọn chiến dịch lưu thông tin khách hàng được đăng ký từ trang đích này.
– Cho phép gửi email có xác nhận: Nên bật ON ở tính năng này. Yêu cầu có xác nhận đăng ký sẽ giúp email bạn gửi đi sau này không bị vào SPAM, lọc thư rác.
– Thêm vào chu kỳ vào ngày: Phần này bạn chọn autoresponders được soạn từ trước.
– Trang cảm ơn: Chọn trang cảm ơn sau khi khách hàng đăng ký thành công, có thể lựa chọn URL tùy chỉnh.
Sau khi cài đặt xong tất cả, hãy nhấn nút Xuất bản là xong. Giờ bạn có thể truy cập vào landing page đã tạo và sử dụng để làm chiến dịch quảng cáo, thu thập email rồi đó.
X. Xem kết quả chiến dịch Email Marketing
Mỗi chiến dịch Email Marketing bạn gửi đi đều có báo cáo phân tích thống kê rất chi tiết. Bạn có thể xem thông tin tổng số lượng email gửi đi, số email gửi thành công, bao nhiêu người đã mở, đã click, ai đã unsubscribe và report spam…
Để xem cụ thể, ở menu trên cùng, bạn chọn Thống kê >> Phân tích email rồi lựa chọn chiến dịch vừa gửi.
Giao diện trang thống kê như sau:
Mỗi thông số có 1 tab nội dung chi tiết riêng. Khi cần theo dõi 1 thông số nào đó, bạn chỉ cần nhấn vào tab tương ứng, sẽ có biểu đồ theo dõi cụ thể theo ngày, giờ xuất hiện ở bên dưới luôn.
Tổng kết
Email Marketing từ trước tới nay vẫn luôn là một kênh quảng bá vô cùng hiệu quả và tiết kiệm chi phí. Ngay từ những ngày đầu tiên bắt đầu Canh Me, mình đã chú trọng rất nhiều vào việc xây dựng danh sách email, nên mới có được kết quả vững bền như hiện tại.
Nếu bạn chưa từng sử dụng Email Marketing cho blog, hãy bắt đầu ngay đi. Năm nay sẽ là năm bùng nổ rất mạnh mẽ xu hướng này ở Việt Nam đó.
Hi vọng với bài viết này bạn đã làm quen và thao tác được với GetResponse, nếu gặp vấn cứ vấn đề gì khó hiểu hoặc muốn mình chia sẻ thêm, hãy thoải mái để lại comment trao đổi bên dưới nha.
Chúc bạn một năm thành công.




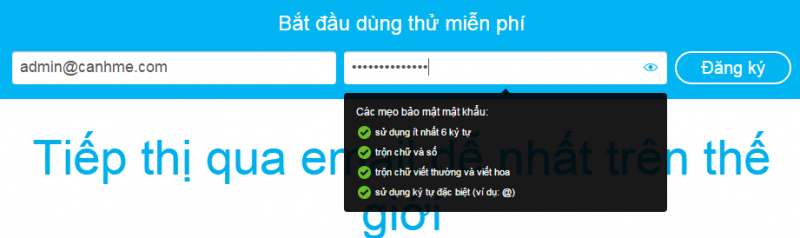

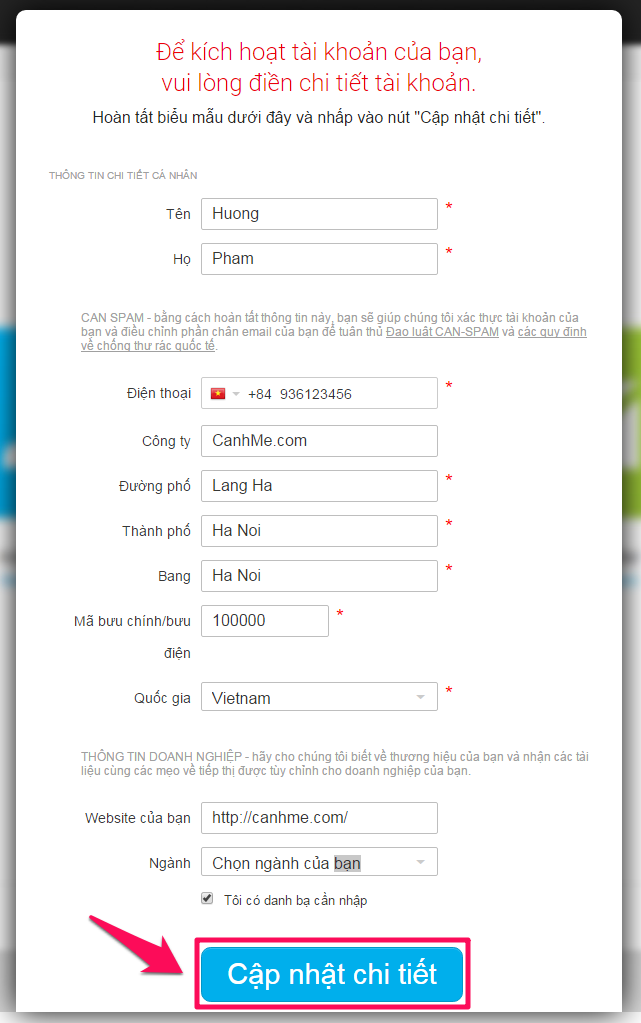
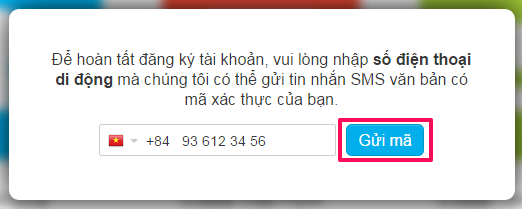

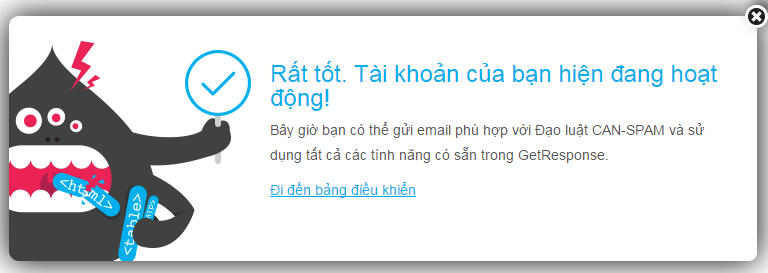

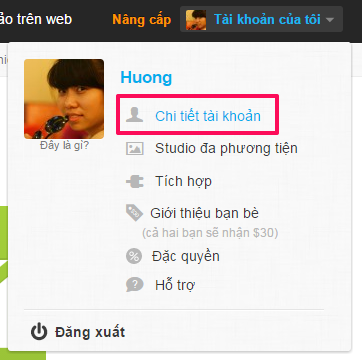
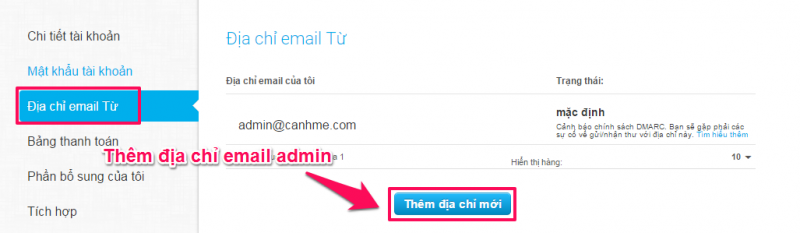
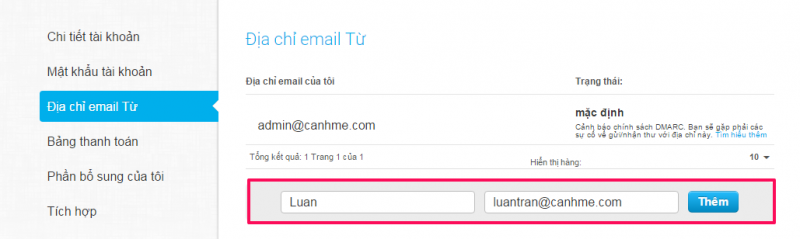

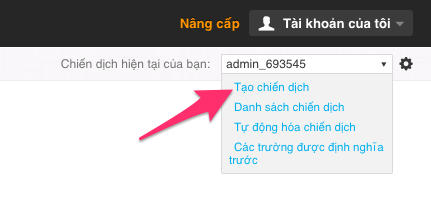
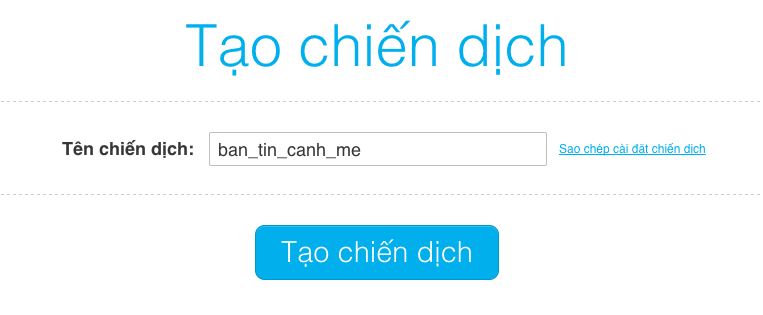
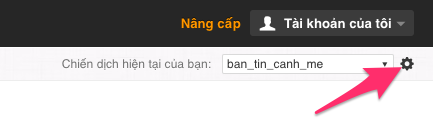
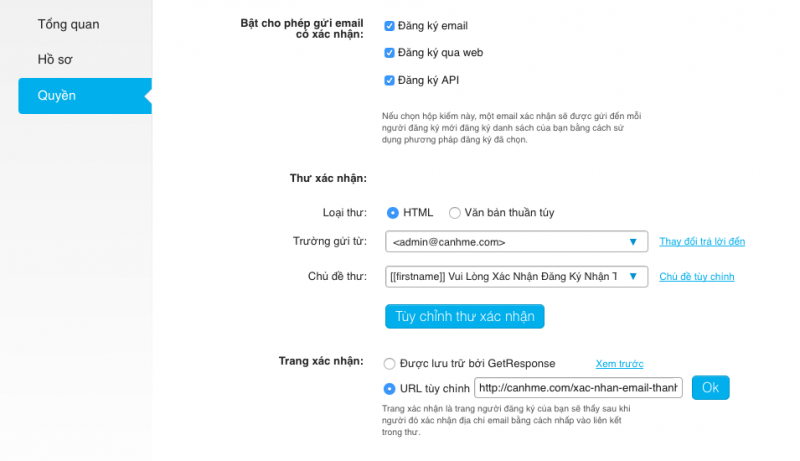
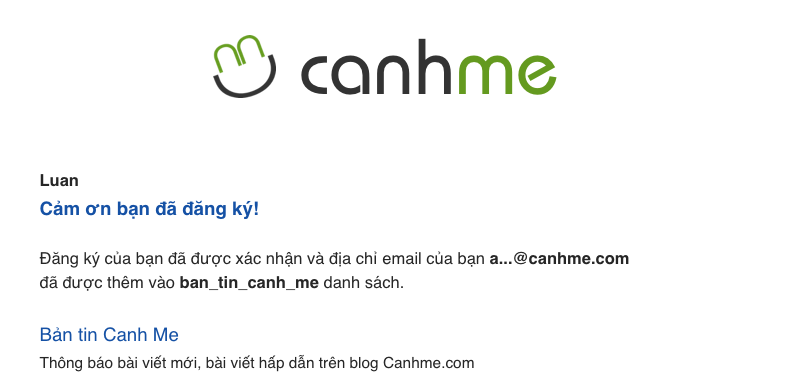
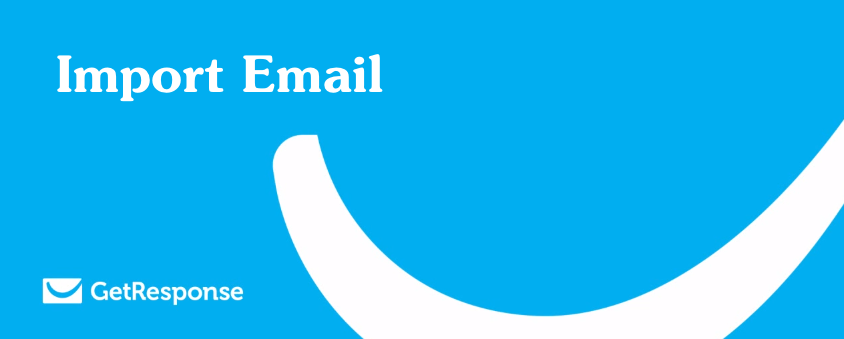





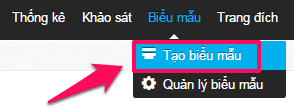
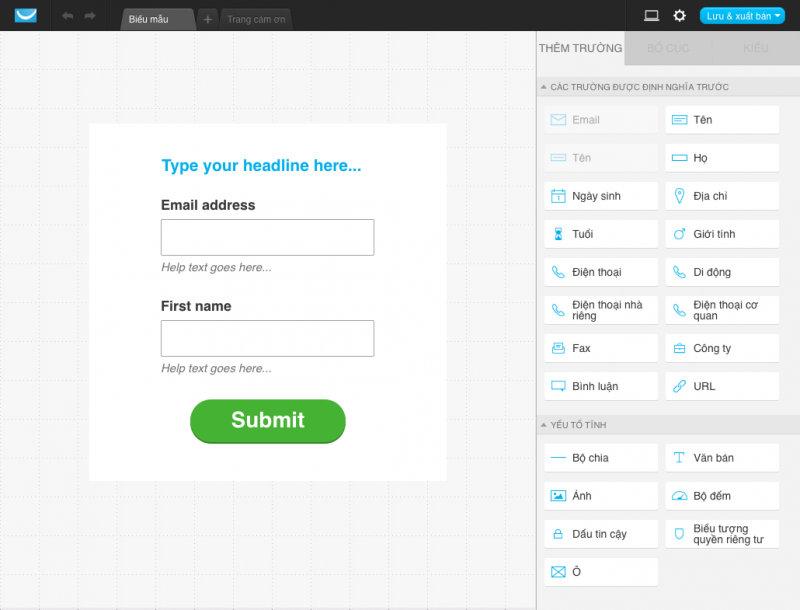
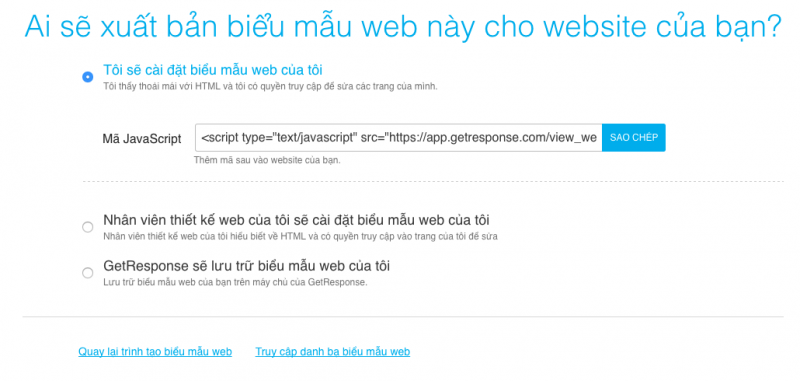
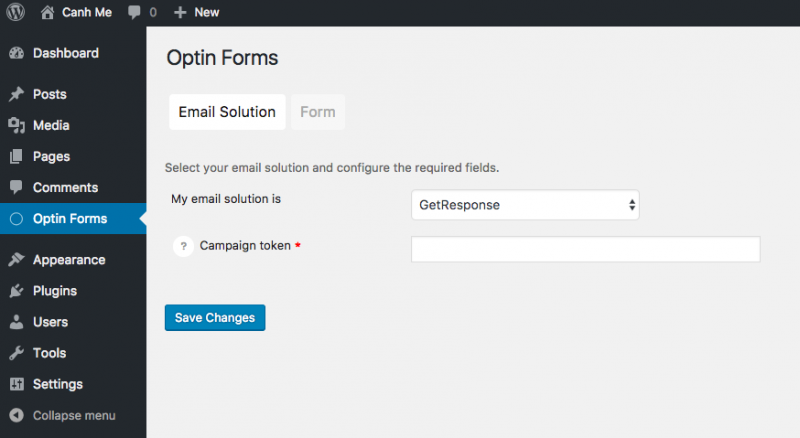
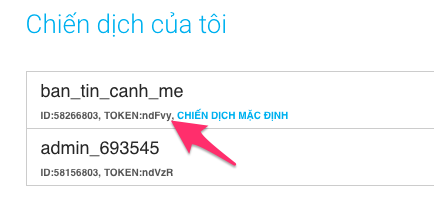
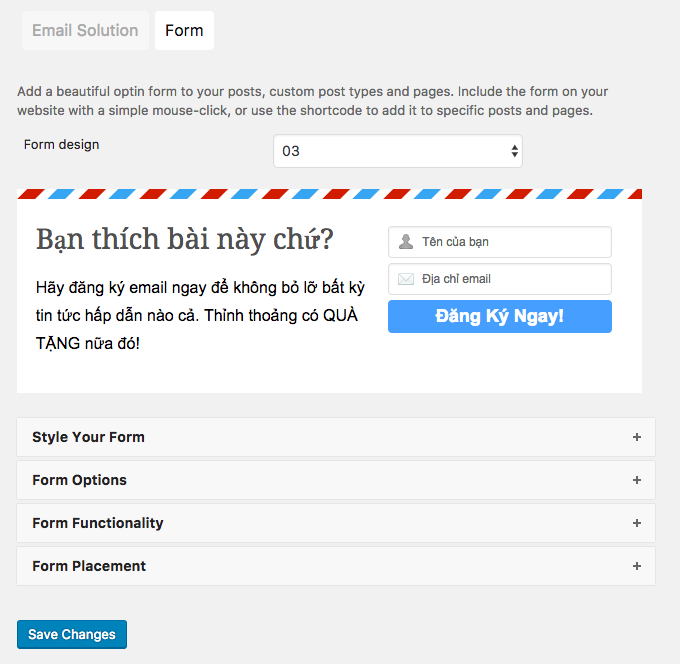
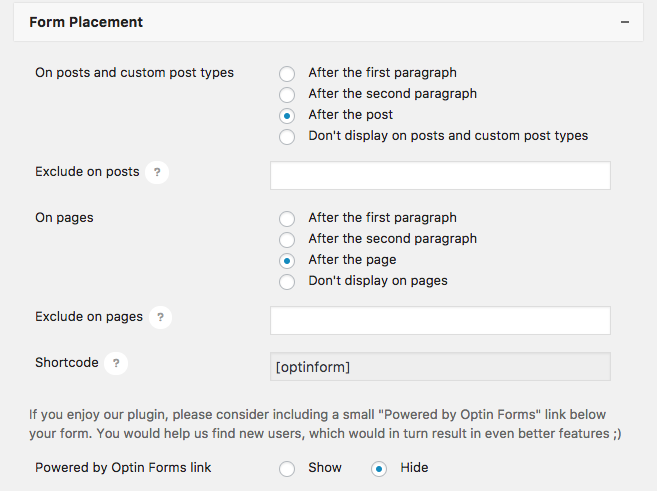
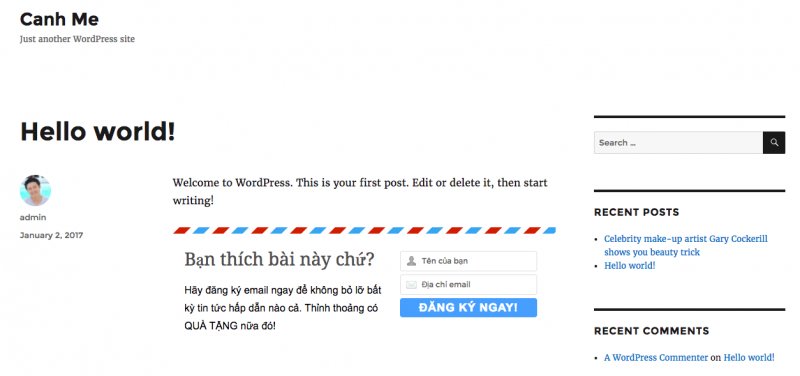

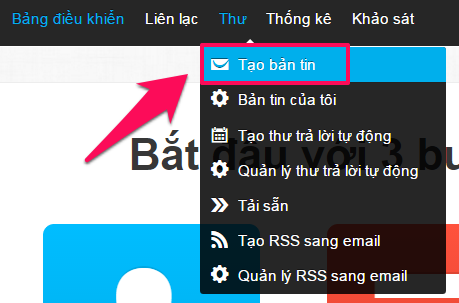
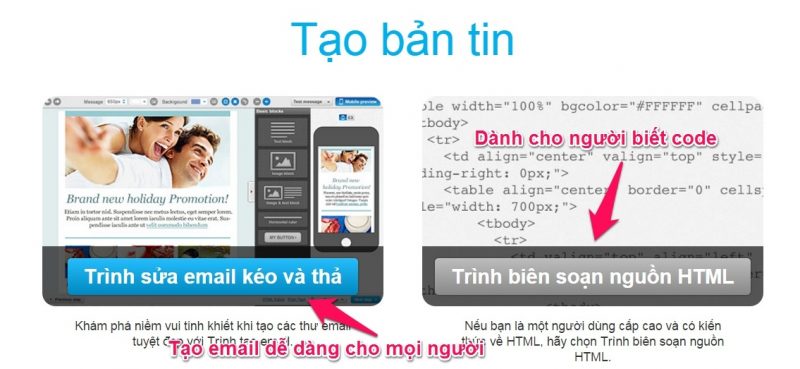

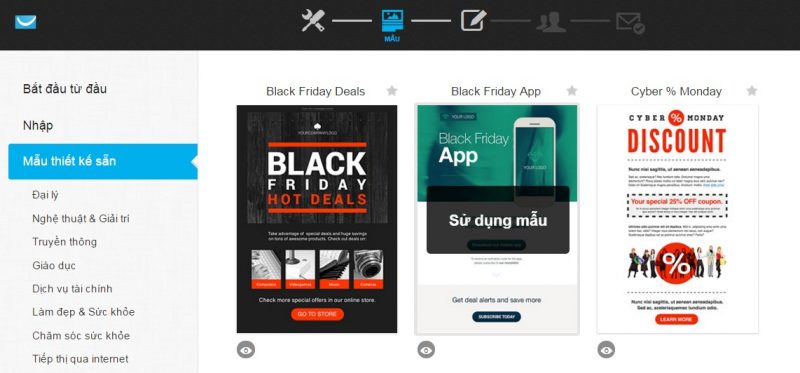
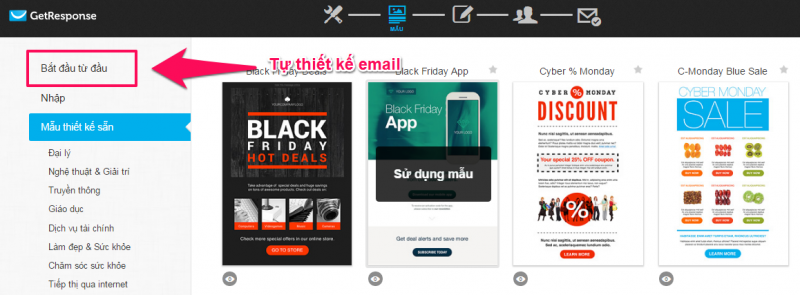
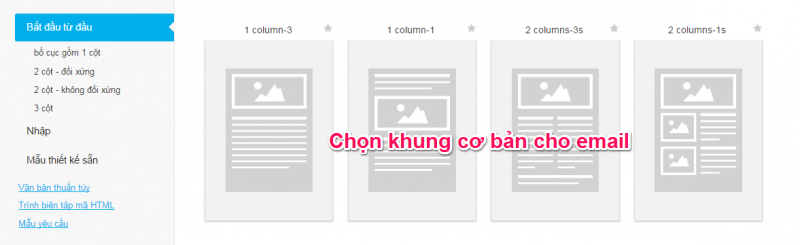
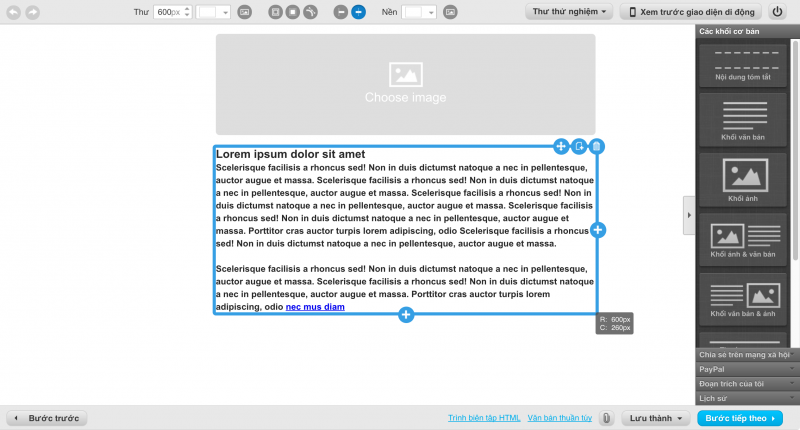
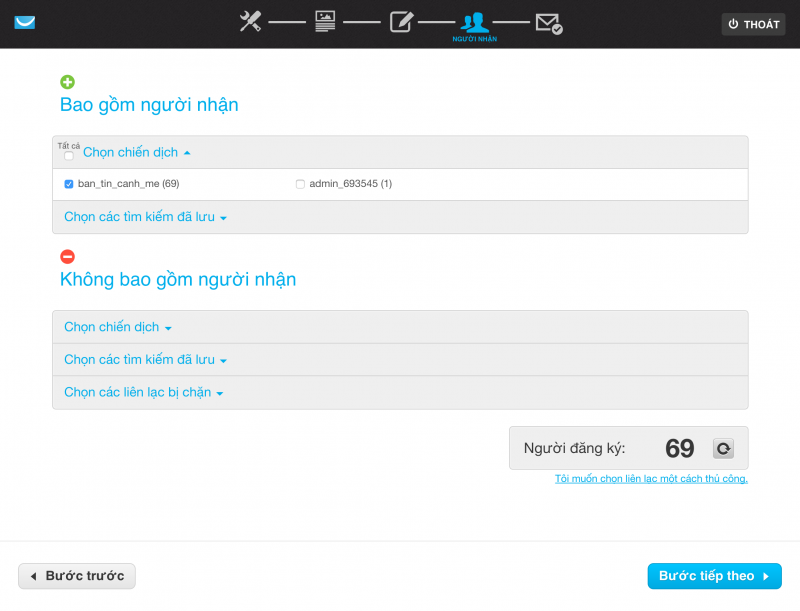
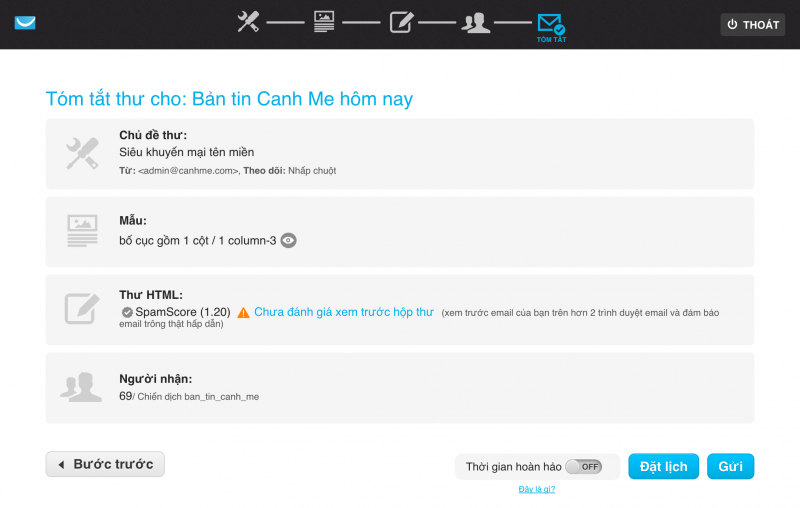
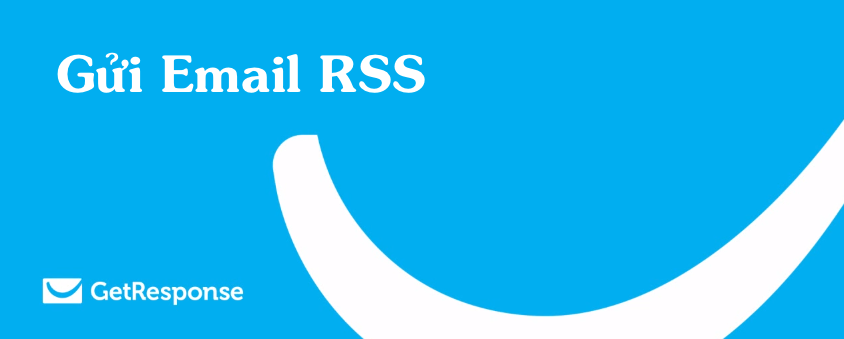
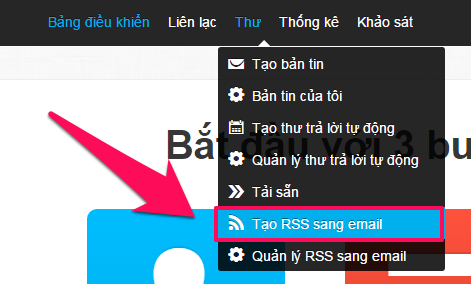
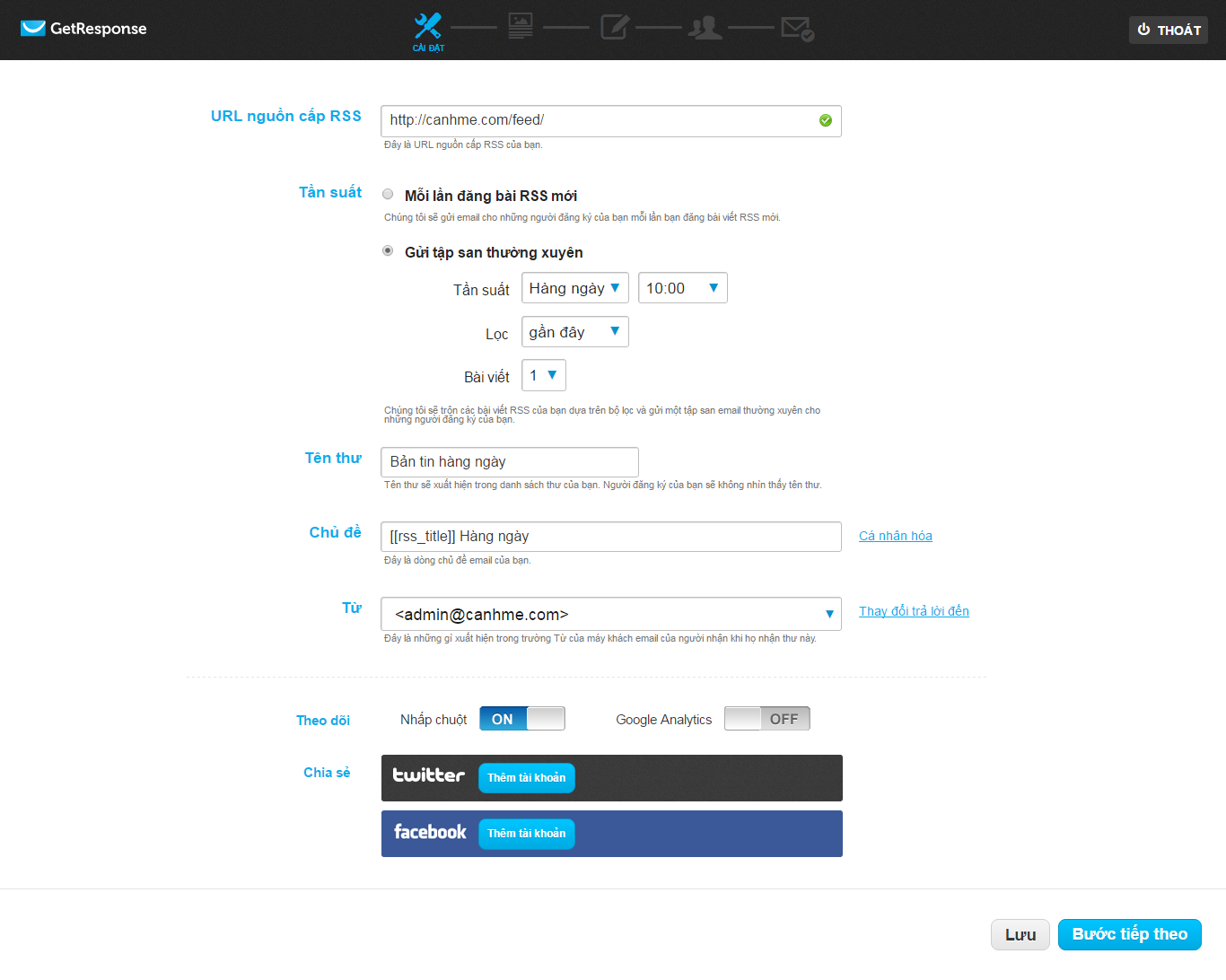
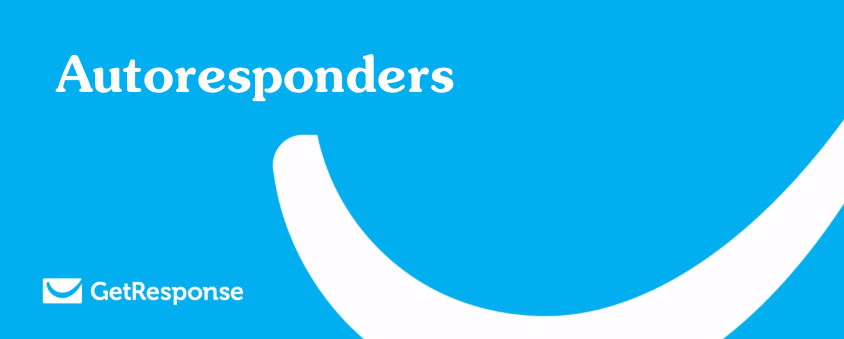
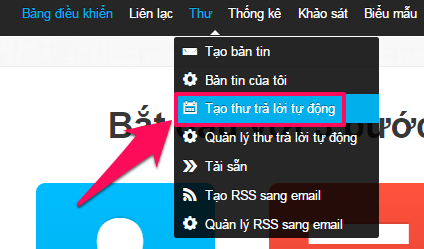
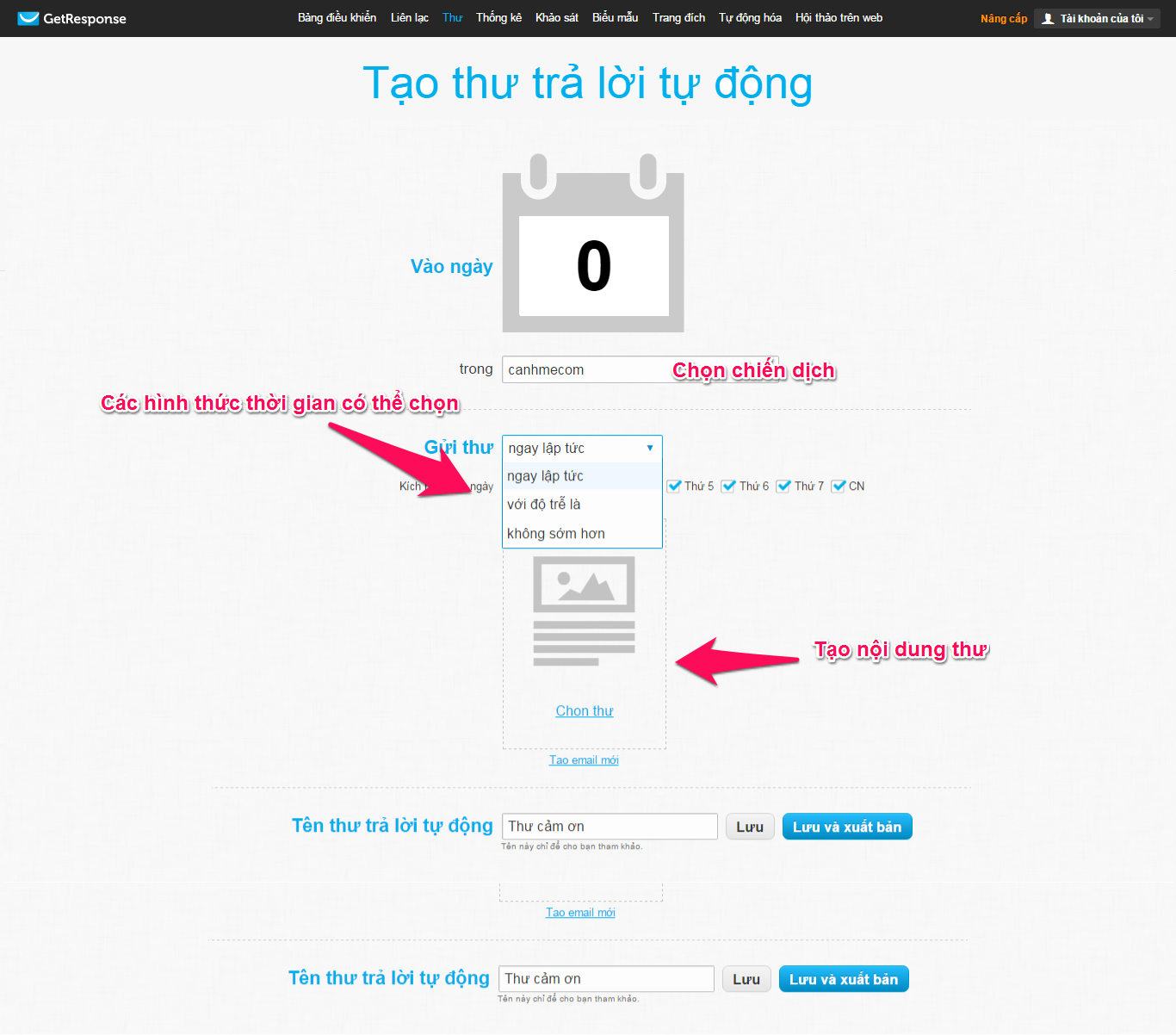

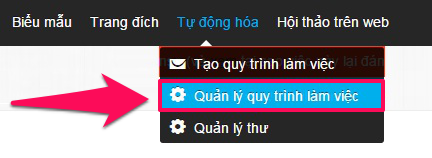
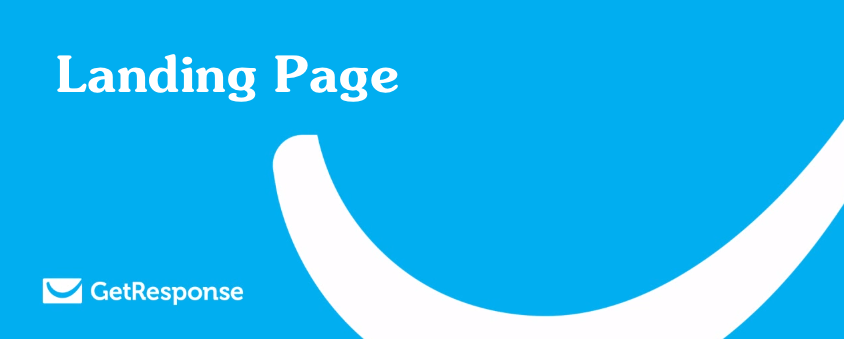
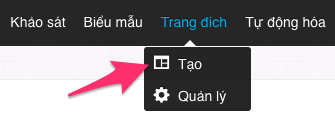
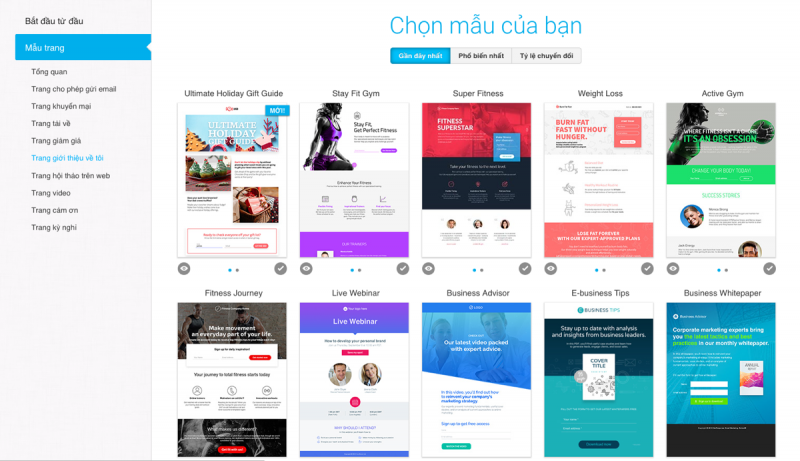
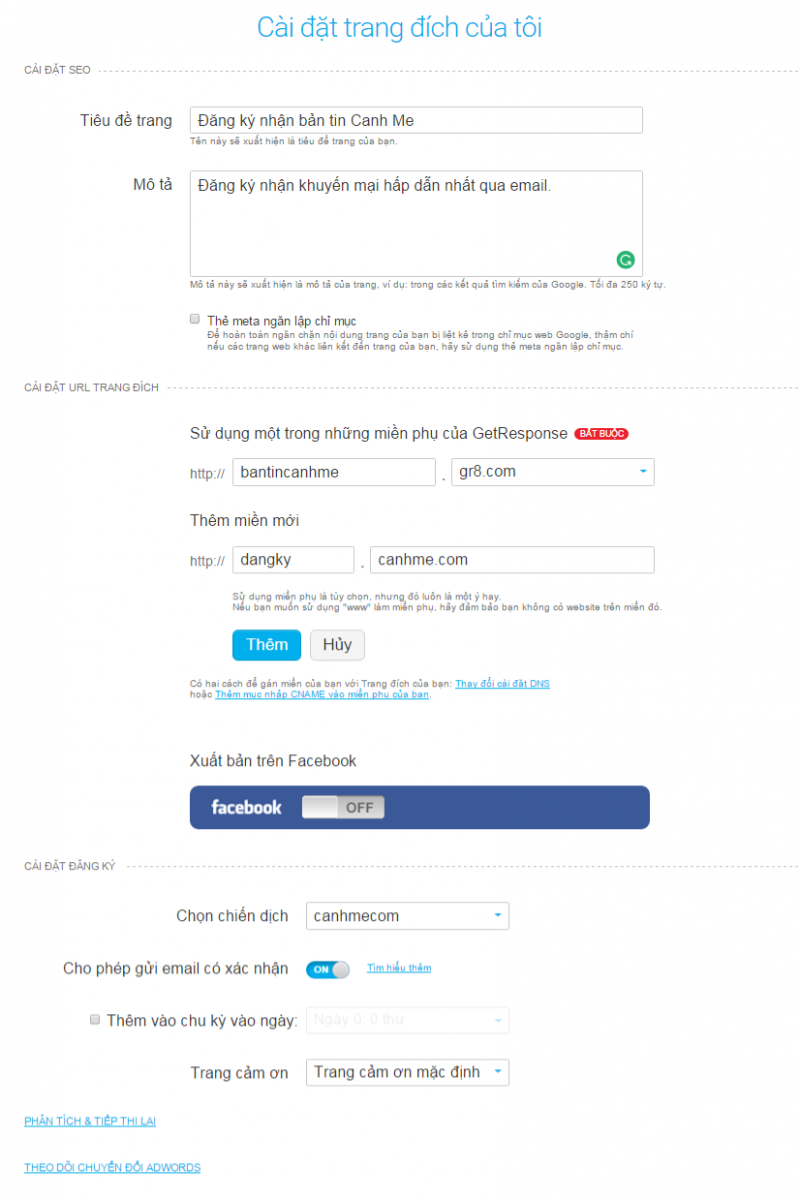

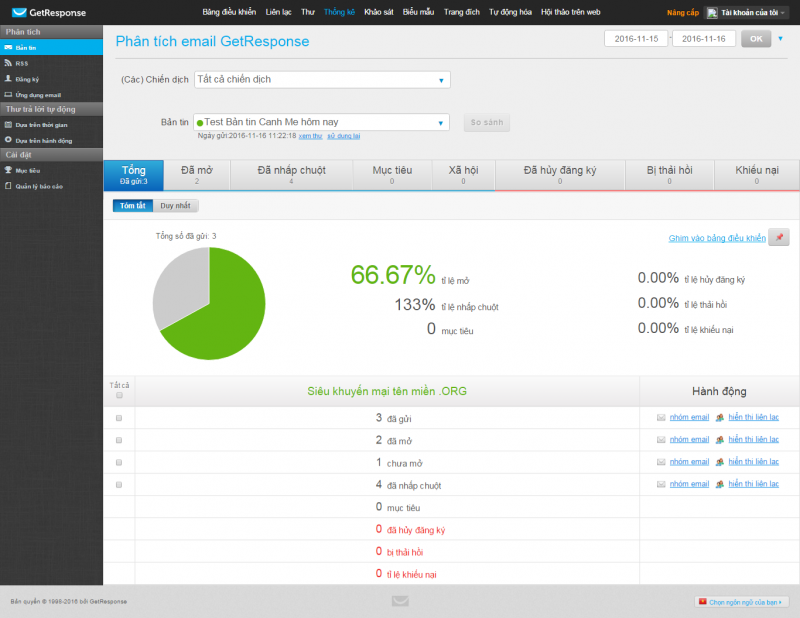



Chào bạn, làm cách nào để search 1 địa chỉ email cụ thể trong list audiance, mình đang dùng bản thử nghiệm và sệt không được
Cho mình hỏi chút, tài khoản của mình cứ bị gia hạn tự động. Có cách nào để tắt gia hạn tự động hàng năm đi được không, Thẻ thì không gỡ được ra vì mình chỉ có 1 thẻ thôi. Bấm hủy đăng ký thì hệ thống báo xóa tài khoản đó
tại sao tài khoản dùng thử 30 ngày free của mình khi add nhiều contact bằng cách import file excel hoặc copy từ file excel thì bị REJECTED.
Bạn liên hệ support hỏi thử coi nhé. Khi reject thường cũng sẽ có lí do cụ thể để bạn biết được.
GetResponse có chức năng gửi meo theo tên, công ty của khách hàng bằng cách đọc Firstname, Lastname, Company trong list danh sách thông tin khách hàng không vậy bác Luân nhỉ?
Có nhé, cái này là tính năng căn bản gần như bên nào cũng có hết
thanks B Luân nhé
anh ơi, em dùng tk được 1 năm giờ cứ vào gửi là nó bị lỗi spam k thể nào gửi đi được. Giờ em mong muốn xoá tk này đi để không bị trừ tiền mà k được, anh có thể hướng dẫn cách làm giúp em được k ạ? em cảm ơn anh ạ email em là thaomocbds@gmail.com ạ
Bạn xem link này nhé: https://www.getresponse.com/help/pricing-and-billing/cancelling-subscription/how-to-cancel-my-account.html
Anh ơi, Em gửi mail thì bị đẩy vào mục quảng cáo. Có cách nào khác phục không ạ?
Bài viết dễ hiểu, dễ làm, chi tiết. Cám ơn ad.
điểm spam đang chấm lỗi này là 1 đ.
‘From’ gmail.com does not match ‘Received’ headers
Có cách nào xử lỹ không ạ!
Bạn điều chỉnh lại địa chỉ mail gửi đi From, không dùng @gmail.com nhé.
Ko hiểu sao nó toàn trên 5.0 điểm
Anh ơi, em làm mail mà spam cao quá.
có cái chỉ số này: ADSP custom_med hit, and not from a mailing list
Làm sao để giảm được ạ?
Cung cấp bởi: http://app.getresponse.com/referral.html?x=a62b&c=yG5D4&u=zSA5x&y=k&
Đông Thuận, Xã Phổ Vinh, 53000, Quảng Ngãi, Vietnam
Để hủy đăng ký hãy vào:
http://app.getresponse.com/test_unsubscribe.html?x=a62b&c=yG5D4&u=zSA5x&y=k&pt=unsubscribe
Để thay đổi thông tin của bạn hãy vào:
http://app.getresponse.com/test_change_details.html?x=a62b&c=yG5D4&u=zSA5x&y=k&pt=change_details
Làm sao tắt các nội dung thông báo mặt định trên vậy ad (Mình mới đăng kí dùng thử)
Cái này không bỏ được bạn, bắt buộc phải có trong mỗi email.
Như vậy, khi mình gửi email cho khách hàng, khách hàng cũng nhìn thấy và đọc được nội dung như trên.
Chính xác
ad cho em hỏi phí 15$/tháng cho 1.000 người đăng ký. thì tháng nào cũng phải trả phí hay tháng nào gửi mới trả lời phí tháng đó ạ
Tháng nào cũng phải trả phí như thế đó bạn
PHẦN THÂN: Thư chỉ có các phần MIME văn bản/html. 1.1
ADSP custom_med hit, and not from a mailing list: 1.2 điểm
Lỗi này sửa như thế nào ạ
Mình chưa gặp lỗi này nên bạn cần search tài liệu của GetResponse rồi.
Anh ơi cho em hỏi là thư tự động em gửi cho khách qua getresponse không hiển thị ảnh. Khi mở mail ra khách phải ấn “hiển thị hình ảnh dưới đây” thì mới thấy đc ảnh em chèn trong thư. Vậy làm sao để khắc phục ạ?
Cái này là do tùy chọn hiển thị ảnh của tài khoản Gmail đó, kệ nó thôi không can thiệp được. Những mail khác vẫn hiển thị hình ảnh bình thường.
Em cảm ơn ạ, anh ơi em gửi thử nghiệm vào chính mail của em đó anh, mail e mới lập chưa cài đặt gì hết nhưng vẫn không hiển thị ảnh, vậy có web nào ngoài getresponse mà có thể hiển thị hình ảnh đầy đủ cho khách không ạ?
Mình cũng dính lỗi ko hiển thị ảnh. Ko sửa dc.
anh oi, cho e hỏi: e sử dụng get và đăng ký gói 49$ nhưng tại sao e nhập data vào lại chỉ dc 50 email 1 ngày, có cách nào khắc phục k anh?
Thông báo lỗi của bạn cụ thể như thế nào nhỉ?
From: contains empty name
em bị lỗi này và đánh giá 2,099 điểm, sửa ntn anh oi
Bạn chỉnh lại email gửi đi, có tên là được.
em đã sửa và điềm<5 nhưng khi gửi đi vẫn bị vào Spam anh a.
thank anh
bạn ơi, bạn thêm tên vào như nào vậy? mình thêm vào mãi k đc nó vẫn hiện lỗi
nó vẫn hiện lỗi
Chỉnh ở đâu vậy anh
Phải nói là ĐẮT nhưng mà CHẤT. mình đã từng gửi 20.000 email. nó quẩy chưa đến 1′ là xong
anh Luân ơi, nếu mình dùng email đăng ký tài khoản getresponse để làm địa chỉ gửi đi là bị tính điểm spam cao lên phải không anh.
Không phải đâu bạn, vấn đề ở spam là địa chỉ email gửi đi phải đi kèm với Tên người gửi, không có tên nên dính spam đó.
Dịch vụ nào tính giá trên email chứ không theo lượng Sub mà tốt như getresponse không Bác Luân
Bác thử kết hợp Sendy với Amazon SES / Sparkpost nhé. Nó tính tiền theo số lượt mail gửi đi.
Sendy là hệ thống email marketing giá 59$/web
Đắng lòng ở chỗ mình xin thằng Amazon SES nâng lượng email lên không được
Anh Luân cho em hỏi chút ạ. Chỉ số spam của em là 2,45 nhưng em gửi mail bị vào spam hết ạ. Có cách nào sửa được không anh. Anh giúp em ạ. Em cảm ơn anh.
Cái này có rất nhiều nguyên nhân, giúp được hơi khó bạn ạ
bạn ơi, cho mình hỏi ở getresponse chỉ số spam xem như thế nào ạ. Tks bạn nha.
Mình đang dùng thử getresponse nhưng khi mình sử dụng thrive lead để connect api với getresponse và làm form thu thập thì mình thử giả lập lấy 1 địa chỉ email khác đăng ký thì liên lạc toàn vào mục Unconfirmed trong Inactive contacts , vào đó nó cũng ko autoresponse các email mà mình cài đặt được , làm sao cho vào list bình thường và tự động autoresponse đc thông qua thrive lead nhỉ ?
Email đăng ký chắc cần confirm thì mới chạy autoresponse, bạn check thử coi?
oke bạn dùng thrive lead thì nó bắt phải xác nhận còn dùng form của getresponse thì có thể không cần, mình muốn hỏi thêm 2 vấn đề nếu muốn gửi email ngay lập tức trong getresponse thì làm thế nào ? và nếu 1 mail mình đặt ngày gửi nhỏ hơn ngày các email lưu trữ ( vd đặt lịch ngày 18, nhưng các email kia đã được lưu trữ tới ngày thứ 20 rồi) thì Getresponse sẽ gửi khi nào nào. Bạn có thể giải đáp giúp mình không ?