Mình nhận được khá nhiều phản hồi mong muốn có bài viết hướng dẫn quản lý tên miền ở Uniregistry. Hôm nay, tranh thủ cuối tuần nên chuẩn bị bài viết hướng dẫn đầy đủ chi tiết cho các bạn.
Uniregistry vừa là nhà quản lý cũng vừa là một nhà cung cấp tên miền nổi tiếng trên thế giới. Không có quá nhiều khuyến mại khủng cho các loại tên miền phổ biến như .COM, .NET, .ORG… nhưng bù lại tên miền ở đây luôn được hỗ trợ FREE Whois Privacy trọn đời và giá gia hạn cũng ở mức chấp nhận được.
Ngay từ khi mới biết tới Uniregistry mình đã đăng ký thử vài domain để test. Quá trình thanh toán và quản lý rất nhanh chóng, dễ dàng, các bạn có thể yên tâm sử dụng. Không rõ vì sao mình lại bỏ quên Uniregistry trong series những bài hướng dẫn quản lý tên miền. Nhưng khỏi lo, sẽ có ngay đây.
Để quản lý tên miền, chắc chắn rồi, cần phải đăng nhập vào tài khoản cá nhân của bạn. Giao diện trang quản lý sẽ như sau:
Nội dung bài viết
1. Thay đổi Nameserver tên miền
5. Kích hoạt ẩn thông tin tên miền
6. Thay đổi thông tin chủ sở hữu tên miền
1. Thay đổi Nameserver tên miền
– Chọn tên miền cần cấu hình.
– Mặc định sẽ ở tab Manage Domain Name, bạn hãy nhấn chọn sang tab NS / DNS Records, sẽ có các lựa chọn sau:
- Uniregistry DNS: Sử dụng Nameserver mặc định của Uniregistry.
- Uniregistry Market: Nameserver mặc định cho các domain đang được rao bán trên Uniregistry Market.
- My account defaults: Sử dụng Nameserver mặc định mà bạn cài đặt cho các domain trong account của mình.
- Scrub name servers: Điền địa chỉ Nameserver mong muốn.
– Chọn Scrub name servers hoặc Set new name servers... để điền địa chỉ NS mới rồi nhấn ADD.
– SAVE CHANGES để lưu.
2. Trỏ IP cho tên miền
Ngay phía dưới phần cài đặt Nameserver là DNS Records, nơi thực hiện việc trỏ IP cho tên miền. Để quản lý DNS, bạn phải sử dụng Nameserver mặc định của Uniregistry thực hiện như hướng dẫn bên trên.
– Nhấn NEW RECORD.
Tất cả các thao tác hay lựa chọn bản ghi bạn chỉ cần thực hiện trong 1 dòng duy nhất. Sau đó, nhấn ADD để lưu.
– Để chỉnh sửa, hãy nhấn vào biểu tượng chiếc bút, gõ thông tin cần thay đổi, nhấn UPDATE là được.
Nếu muốn xóa chỉ cần chọn biểu tượng thùng rác.
– Luôn nhớ phải nhấn SAVE CHANGES ở bước cuối để lưu các thay đổi nhé.
3. Tạo subdomain cho tên miền
Để tạo subdomain cho tên miền, bạn cũng thao tác trong DNS Records. Hãy tạo một record A mới với Host (Name) là tên subdomain và điền IP mong muốn vào ô IPv4 Address (Data).
– Nhấn NEW RECORD.
– Điền thông tin vào các box tương ứng rồi nhấn ADD.
– SAVE CHANGES ta sẽ được kết quả như sau:
4. Gia hạn tên miền
Gia hạn tự động
Cách 1: Ngay ngoài trang quản lý
Để bật tự động gia hạn – auto renew, bạn nhấn vào biểu tượng mũi tên hình cong cùng dòng với tên miền, chờ trang load vài giây và chuyển thành biểu tượng 2 mũi tên nối đuôi nhau có màu xanh là được.
Nhấn thêm 1 lần nữa để tắt tự động gia hạn.
Cách 2: Trong tab Manage Domain Name
Phía trong tab Manage Domain Name, việc kích hoạt hoặc tắt chức năng gia hạn tự động sẽ được đơn giản hóa chỉ bằng một click chuột trên thanh trượt ngay dưới dòng chữ Auto renew Off/On.
Và luôn nhớ: nhấn SAVE CHANGES để lưu.
Gia hạn thủ công
Cách 1: Ngay ngoài trang quản lý
– Chuột phải vào tên miền hoặc nhấn vào mũi tên chỉ xuống ngay bên trái tên miền cần gia hạn.
– Chọn Renew 1 domain.
Cách 2: Trong tab Manage Domain Name
– Quay lại tab Manage Domain Name bạn sẽ nhìn thấy ngay Domain Renewal.
– Nhấn RENEW NOW để gia hạn ngay lập tức tên miền.
Bạn sẽ được đưa vể trang Order Summary, lựa chọn thời gian gia hạn, apply coupon code nếu có… cuối cùng thanh toán là xong.
5. Kích hoạt ẩn thông tin tên miền
Uniregistry hỗ trợ bạn chức năng ẩn thông tin tên miền miễn phí trọn đời và việc kích hoạt chức năng này cũng vô cùng đơn giản.
Cách 1: Ngay ngoài trang quản lý
Ngay ở ngoài trang quản lý, nhấn vào biểu tượng hình khiên cùng dòng với tên miền bạn muốn kích hoạt. Chờ trang load vài giây là xong. Nhấn thêm 1 lần nữa để tắt Whois privacy.
Cách 2: Trong tab Manage Domain Name
– Nhấn vào biểu tượng thanh trượt ON/OFF để enable/disable privacy.
– Để kiểm tra thông tin hiện thị khi có ai đó check whois thì nhấn WHOIS RECORD.
6. Thay đổi thông tin chủ sở hữu tên miền
Ở tab Manage Domain Name, hãy nhìn vào phần Registrant, nhấn CHANGE CONTACTS.
Trong pop-up hiện lên bạn sẽ có 2 lựa chọn:
- Chọn ADD A NEW ADDRESS PROFILE: Tạo 1 profile mới.
- Hoặc EDIT: Chỉnh sửa thông tin hiện có.
Mỗi tên miền thường có 4 thông tin contact cần được update, tuy nhiên, nếu các thông tin giống nhau, chỉ cần tích chọn cả 4 rồi nhấn USE THIS vào profile bạn lựa chọn.
7. Transfer tên miền
Trước khi transfer tên miền, bạn sẽ cần unlock domain, lấy auth code. Cả 2 việc này bạn có thể thực hiện nhanh chóng chỉ trong 1 nốt nhạc tại Transfer Lock trong tab Manager Domain Name.
– Kéo thanh trượt để unlock tên miền.
– Nhấn AUTH CODE để copy code.
Rất nhanh chóng, không cần phải đợi email như một số nhà cung cấp khác.
– Nếu lo lắng auth code cũ bị lộ, bạn có thể generate ngay 1 cái mớ bằng cách tick chọn Generate a new random Authorization Code. SAVE CHANGES để lưu lại.
Tham khảo thêm những lưu ý trước khi transfer tên miền để không bị ảnh hưởng tới hoạt động của website cũng như tuột mất cơ hội transfer giá rẻ nhé.
8. Chuyển tên miền giữa các tài khoản
Uniregistry cho phép bạn chuyển tên miền giữa các tài khoản nhanh chóng, thao tác hoàn toàn tự động. Điều này có ích khi bạn muốn bán domain cho người khác, hoặc giao dịch trên Market.
– Click chuột phải vào tên miền hoặc nhấn vào mũi tên chỉ xuống ngay bên trái tên miền cần push.
– Chọn Transfer to another account.
– Gõ tên hoặc địa chỉ email của người nhận vào ô Recipient’s Username or Email Address.
– Nhấn CONTINUE, chờ đợi account kia đồng ý nhận tên miền là xong.
9. Forward tên miền
Thông thường để forward tên miền sang một đường dẫn khác, bạn phải sử dụng web hosting để cài đặt. Tuy nhiên, với tính năng này của Uniregistry, bạn không cần hosting vẫn thao tác được, rất tiện lợi.
– Chuột phải vào tên miền hoặc nhấn vào mũi tên chỉ xuống ngay bên trái tên miền cần forward, trỏ tới Domain Utility.
– Chọn Link to URL.
– Gõ địa chỉ website muốn forward tới rồi nhấn CONTINUE.
– Lựa chọn forward tên miền trực tiếp hoặc chỉ một subdomain về địa chỉ mới rồi nhấn LINK TO WEBSITE.
10. Sử dụng TopCoin
TopCoin là một ưu đãi đặc trưng của Uniregistry. Mỗi khi mua tên miền, bạn sẽ nhận được TopCoin vào tài khoản để sử dụng cho những lần sau hoặc tặng cho bạn bè/người thân.
Để quản lý số tiền ảo này, bạn cần tìm tới góc trên bên phải màn hình, nhấn vào mũi tên bên trái Account, chọn TopCoin.
Uniregistry sẽ gửi SMS một đoạn code xác thực gồm 6 chữ số đến điện thoại của bạn để lấy mã verify.
– Điền mã xác thực nhận được vào và nhấn Verify.
Ngay lập tức bạn sẽ được dẫn tới trang quản lý TopCoin và BitCoin với những lựa chọn sau:
- Sell Topcoin: Đổi TopCoin lấy BitCoin.
- Get Topcoin: Mua TopCoin bằng BitCoin.
- Send: Gửi tặng BitCoin/TopCoin cho người khác.
- Transactions: Thông tin lịch sử các hoạt động liên quan.
Có thể vào Setting để cài đặt quản lý và bảo mật cho các giao dịch sử dụng TopCoin.
11. Quản lý tài khoản
Ở góc trên bên phải màn hình sau khi đăng nhập, nhấn chọn Account >> Account Settings.
Đây sẽ là nơi bạn quản lý, chỉnh sửa và thay đổi:
- Profile: Tên, ngôn ngữ, tiền tệ sử dụng.
- Login: Thay đổi password.
- Two-Step Verification: Cài đặt bảo mật 2 lớp.
- Address Book: Cài đặt profile thông tin liên quan đến địa chỉ.
- Payment Profiles: Thông tin về phương thức thanh toán.
- Preferences: Các cài đặt mặc định cho một tên miền khi mới được đăng ký: gia hạn tự động, ẩn thông tin, transfer lock, nameservers…
Two-Step Verification
Để tích hợp chức năng này, cần một trong các ứng dụng sau:
– Nhấn chọn tab Two-Step Verification.
– Add số điện thoại rồi chọn GET STARTED.
– Mở ứng dụng vừa tải về, quét mã QR hoặc sử dụng dãy mã số mà Uniregistry cung cấp trên màn hình cài đặt.
– Lấy mã code điền và bước thứ 2 và nhấn VALIDATE.
Rất nhanh, bạn đã cài đặt xong bảo mật 2 lớp. Từ nay, mỗi lần đăng nhập, bên cạnh việc điền username, password, bạn sẽ cần mở app trên điện thoại, lấy code để xác thực một bước nữa.
Giao diện quản lý tên miền ở Uniregistry rất trực quan. Có thể thấy, các thao tác đều được thực hiện nhanh chóng mà không gặp phải bất kỳ khó khăn gì. Hy vọng bài viết sẽ giúp bạn một phần nào đó khi mới gia nhập gia đình Uniregistry.
Chúc các bạn cuối tuần vui vẻ!



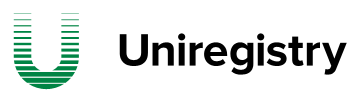

































Ở đây mua domain có được tặng Topcoin không nhỉ, và cái coin đó có km đó có chuyển được không nhỉ ?
Cái TopCoin bên này khi dùng mua domain hay dịch vụ nào mà thời gian thanh toán lớn hơn 2 năm mới dùng được. Trừ khoảng tối đa 5%. Nếu có voucher thì không áp dụng được topcoin.
domain ở đây hết hạn nó tự động gia hạn hay như nào bác
Thường là thế, tự động gia hạn bạn tắt đi thoải mái được mà
tắt ở chỗ nào bác
Mình vừa update thêm phần hd gia hạn tự động, mời bạn tham khảo ở trên.
Step by step. Cầm tay chỉ việc. Cực bác quá. Thanks
Thank
làm 1 bài về domain subreg.cz đi bác mình dùng ở đây 3 năm rồi chưa thấy vấn đề gì cả ,giá domain cũng ổn được free whois nữa
Cái này của bên Séc à bác thấy ít ai nhắc
Tên này lạ quá, để mình tìm hiểu thêm
Bài viết chi tiết thật , Cám ơn bác Soon
bóc tem