Chứng chỉ Let’s Encrypt hiện giờ đã phổ biến trên thế giới và gần như trở thành tiêu chuẩn chung. cPanel thậm chí cũng đã có riêng một Plugin hỗ trợ kích hoạt và gia hạn tự động SSL. Tuy nhiên, vì một số lí do nên nhiều nhà cung cấp hosting vẫn chưa chịu bổ sung plugin này vào cPanel.
Nếu bạn không may sử dụng hosting ở những nhà cung cấp này, hãy bình tĩnh làm theo các bước hướng dẫn bên dưới để kích hoạt SSL miễn phí từ Let’s Encrypt theo cách thủ công.
Website của bạn sẽ có HTTPS, chứng chỉ của Let’s Encrypt tuy nhiên điểm yếu của phương pháp này là bạn phải gia hạn thủ công mỗi 3 tháng một lần vì Let’s Encrypt chỉ cho phép sử dụng tối đa 3 tháng mà thôi. Thao tác gia hạn tương tự như tạo mới.
Trong bài mình sử dụng công cụ www.sslforfree.com, cho phép generate SSL thủ công từ Let’s Encrypt. cPanel thì sẽ thao tác trong phần quản lý SSL/TLS khu vực SECURITY, chúng ta sẽ tiến hành cài đặt Let’s Encrypt (và cả những chứng chỉ khác) ở đây.
1. Tạo chứng chỉ SSL Let’s Encrypt
Đầu tiên, bạn hãy truy cập vào trang www.sslforfree.com, nhập tên miền muốn tạo SSL rồi nhấn Create Free SSL Certificate.
Nếu muốn tạo SSL cho cả subdomain thì bạn cũng nhập luôn toàn bộ subdomain trong ô này, cách nhau bởi khoảng trắng.
Tiếp theo bạn sẽ phải xác nhận quyền sở hữu tên miền, SSL For Free cung cấp 3 lựa chọn để thực hiện bao gồm:
- Automatic FTP Verification: Điền thông tin FTP để website tự động xác nhận tên miền.
- Manual Verification: Upload file verify lên hosting để xác nhận.
- Manual Verification (DNS): Nếu không có FTP hoặc Hosting, bạn có thể add record TXT để verify.
Nhấn 1 trong 3 ô tương ứng để tiếp tục thao tác.
Automatic FTP Verification
Automatic FTP Verification là dễ thao tác nhất, chỉ cần nhập thông tin FTP của nhà cung cấp hosting cùng với đường dẫn thư mục Directory của tên miền chính xác là xong.
Thông tin FTP thì bạn hãy mở mail có tiêu đề Hosting Information được gửi từ nhà cung cấp sau khi đăng ký hosting xong, Username và Password FTP cũng chính là account login vào cPanel, có ghi ở dòng Login Details.
Với Directory, nếu domain chính thì đường dẫn là public_html. Nếu là addon domain thì đường dẫn có thể là public_html/domain.com, tùy theo bạn có điều chỉnh lại khi add domain hay không.
Nhấn nút Download Free SSL Certificate, nếu thông tin là chính xác thì bạn sẽ nhận được thông báo Certificate Successfully Generated kèm theo thông tin chứng chỉ đã tạo. Nhấn Download All SSL Certificate Files để tải toàn bộ thông tin chứng chỉ về máy và lưu lại cẩn thận sau này có thể cần đến.
Nếu muốn, ở màn hình này bạn có thể tạo account trên SSL FOR FREE để nhận thông báo khi chứng chỉ sắp hết hạn bằng cách nhập Email và Password rồi nhấn Create Account.]
Lúc này, bạn sẽ thấy trong thư mục website sẽ xuất hiện thêm thư mục /.well-known/acme-challenge/ cùng với một số file dùng để kích hoạt chứng chỉ.
Manual Verification
Nếu không có thông tin FTP, bạn có thể dùng phương pháp thứ 2, Manual Verification Domain.
Nhấn nút Manually Verify Domain, bạn sẽ thấy hướng dẫn các bước tiếp theo.
- Tải lần lượt 2 file #1 và #2.
- Tạo thư mục
.well-known(lưu ý có dấu chấm ở đầu) trên hosting nếu chưa có, trong đó tạo tiếp thư mụcacme-challenge. - Upload 2 file đã tải lên thư mục
acme-challenge. - Thử truy cập 2 link được cung cấp, nếu thấy hiện khung download file chứng tỏ bạn đã thao tác đúng, nếu báo lỗi 404 thì cần kiểm tra lại các bước.
Cuối cùng nhấn nút Download SSL Certificate để xác nhận tên miền và nhận chứng chỉ.
Manual Verification (DNS)
Nếu cả 2 phương pháp trên bạn đều không verify được, hãy sử dụng phương pháp cuối cùng, Manually Verify Domain (DNS).
Nhấn nút Manually Verify Domain để hiện những record cần xác nhận.
Tiếp theo bạn vào phần quản lý DNS của tên miền, lần lượt add 2 record TXT như hướng dẫn, đợi một thời gian để tên miền cập nhật xong rồi click link Verify.
Cuối cùng nhấn nút Download SSL Certificate để xác nhận tên miền và nhận chứng chỉ.
2. Cài đặt và Quản lý chứng chỉ SSL trong cPanel
Sau khi đã tạo xong chứng chỉ, bạn hãy click link SSL/TLS trong cPanel, rồi chọn tiếp Generate, view, upload, or delete SSL certificates.
Trong ô Upload a New Certificate, bạn hãy copy chứng chỉ Certificate đã generate ở bước 1 qua. Nếu thông tin đúng bạn sẽ thấy tên miền xuất hiện ngay lập tức bên dưới.
Nhấn nút Save Certificate.
Vẫn trong trang SSL Certificates, ở phần Certificates on Server trên cùng, bạn nhấn link Install ở dòng Issuer Let’s Encrypt.
Tiếp theo, trong ô Private Key (KEY) bạn hãy điền Private Key đã nhận được ở bước 1 rồi nhấn Install Certificate.
Nếu không có vấn đề gì xảy ra, bạn sẽ nhận được thông báo như bên dưới.
Vậy là thành công, giờ bạn có thể truy cập thử website với đường dẫn HTTPS để tận hưởng thành quả rồi.
Bước tiếp theo bạn cần Cấu hình HTTPS cho Website và Cập nhật cấu hình trong Google Search Console và Analytics, chi tiết mình đã hướng dẫn trong bài Kích hoạt Let’s Encrypt tự động trong cPanel, bạn hãy qua đó xem tiếp.
3. Gia hạn chứng chỉ SSL
Do kích hoạt thủ công nên khi gia hạn bạn cũng phải làm thủ công. Đơn giản bạn chỉ cần làm theo các bước bên trên và cập nhật chứng chỉ mới cho tên miền là xong.
Vẫn trong trang SSL/TLS, bạn nhấn link Manage SSL sites.
Sau đó chọn Update Certificate bên cạnh tên miền tương ứng và lần lượt nhập thông tin Certificate: (CRT), Private Key (KEY) và Certificate Authority Bundle: (CABUNDLE) là xong.
Chúc các bạn thành công!
Nếu muốn cài đặt trên VPS/Server, hãy tham khảo bài hướng dẫn cài đặt Let’s Encrypt trên Học VPS.




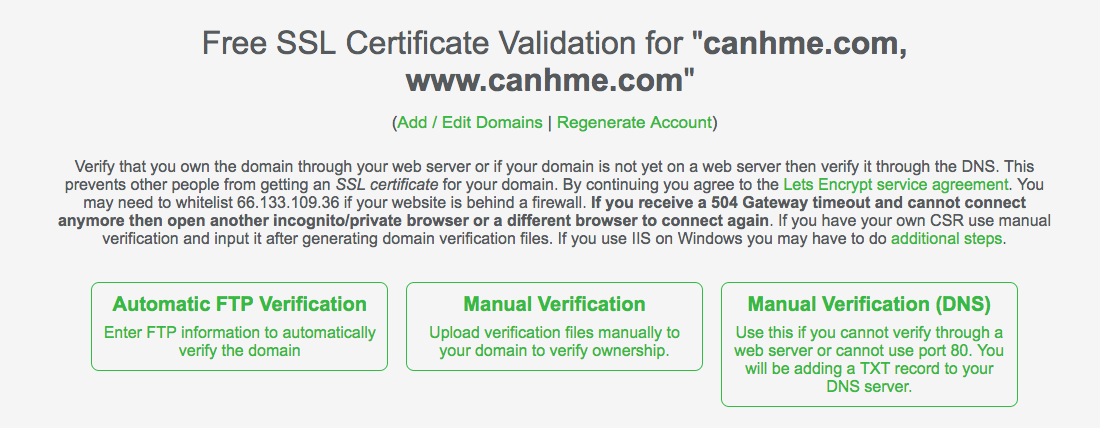






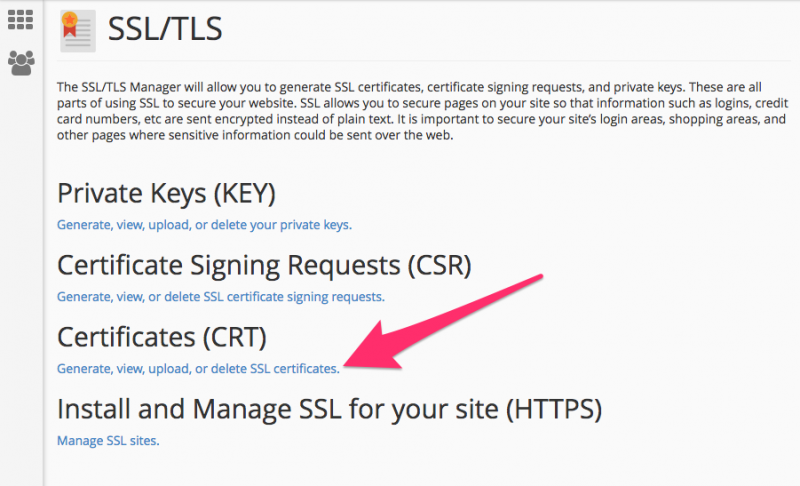
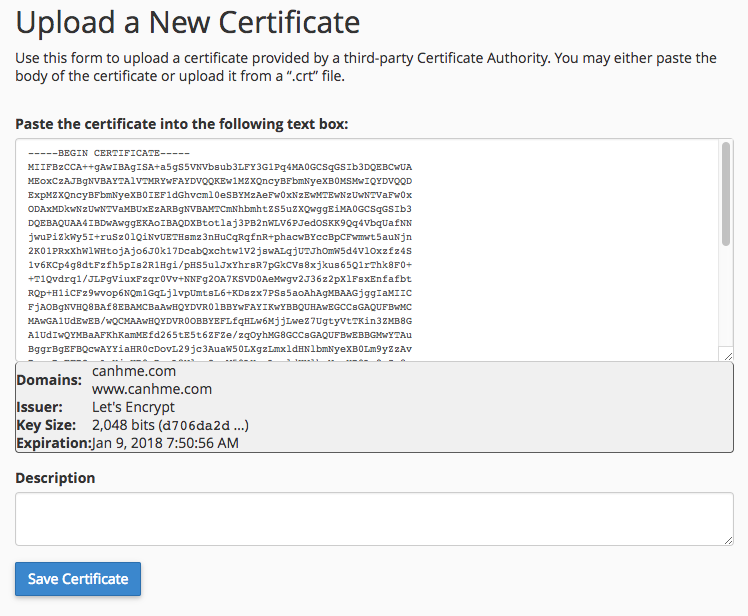
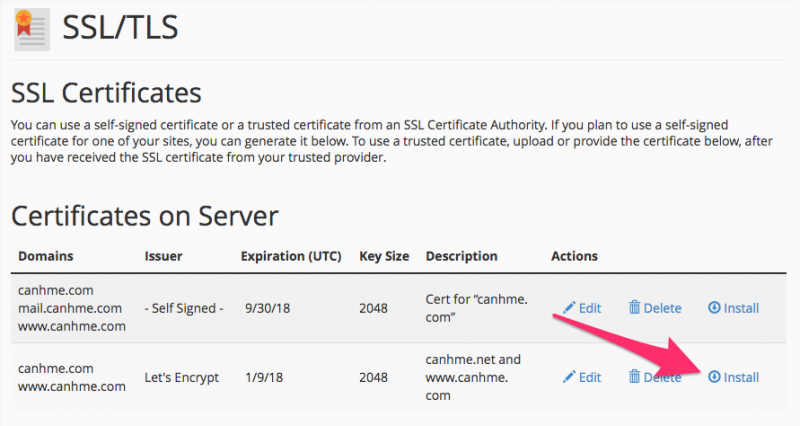
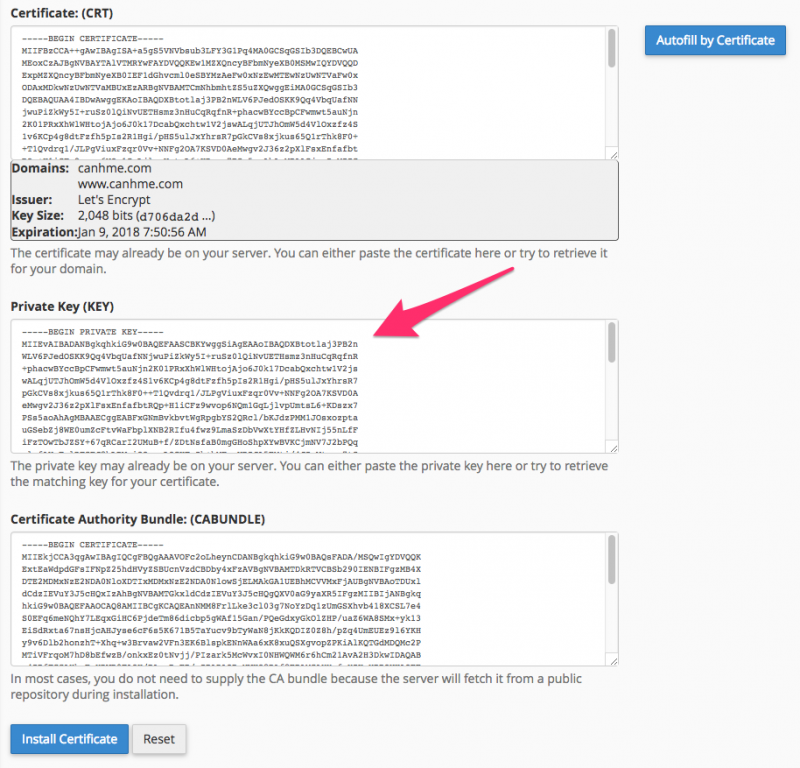
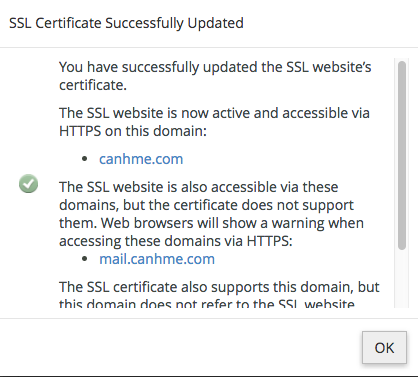
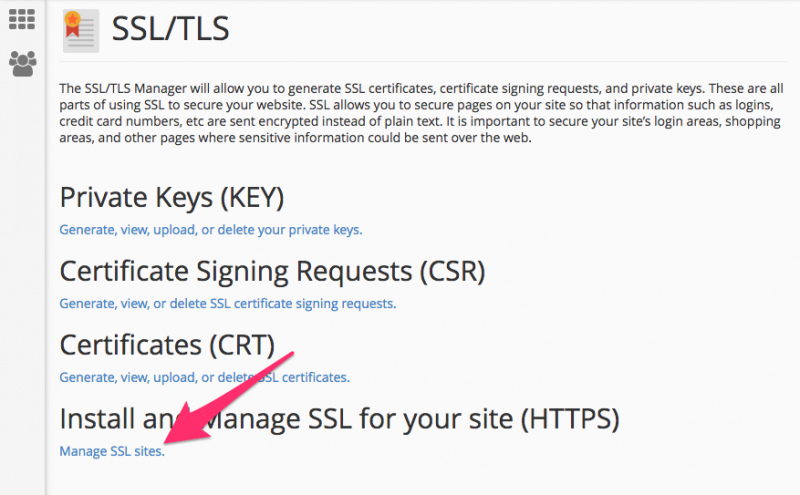


Update là trang này giờ thu phí nếu sử dụng Let’s Encrypt Wildcard SSL rồi nha
Mình làm theo hướng dẫn nhưng chỉ có trang chủ vào dược có khóa còn các trang con đều bị 404
Thử kiểm tra file .htaccess xem bạn
Cho mình hỏi chút với ạ, mình dùng hosting WordPress ko có Cpanel thì có cách nào cài được không ad ơi.
Vậy thì chịu rồi bạn, chuyển hosting đi
chuyển sang hosting có sợ mất thứ hạng từ khóa ko ạ?
Không sao nhé, chuyển thoải mái. Miễn website không lỗi gì là được.
các bài viết của Luân được cái rất chi tiết và chính xác , cảm ơn Luân nhiều nhé
em đã làm đến bước này rồi: “Vẫn trong trang SSL Certificates, ở phần Certificates on Server trên cùng, bạn nhấn link Install ở dòng Issuer Let’s Encrypt.” nhưng tìm mãi không thấy mục “Install”..giúp em vs ạ..em cảm ơn ạ
Bài viết rất hữu ích, cảm ơn bạn!
Mình đang làm nhưng chưa thành công – Mình chọn Automatic FTP Verification nhưng sau khi tạo chứng chỉ thì không tìm thấy folder .well-known và trong sau khi setup xong đến bước cuối cũng chưa có SSL cho website
Folder có dấu chấm ở đầu thường một số phần mềm nó sẽ ẩn đi không hiển thị, bạn kiểm tra coi có phần Settings này liên quan không?
Bạn đúng rồi, do nó bị ẩn nên mình không thấy thôi và sau khi setup nó không đổi sang https là do nó chưa tự redirect, sau khi edit .htaccess, thêm:
RewriteCond %{HTTPS} off
RewriteRule ^(.*)$ https://%{HTTP_HOST}%{REQUEST_URI} [L,R=301]
Thì nó đã tự redirect, gặp tiếp lỗi:
“Mixed Content: The page at ‘https://bimat.com.vn/’ was loaded over HTTPS,…”
Đang tìm sửa các chổ http thành https.
Phần xử lý có cách nào gọn hơn thì rất mong được góp ý. Cảm ơn bạn!
Bạn dùng plugin Better Search Replace để thay đổi link hàng loạt trong database là xong, nhớ backup trước khi làm.
Cảm ơn bạn rất nhiều. Mình đã thành công trên Goddady. Nhưng sao khi mình nhập domain bình thường không có https thì nó lại không tự chuyển về Https à b
Bạn tham khảo cách chuyển ở đây nha: https://canhme.com/kinh-nghiem/cai-dat-lets-encrypt-trong-cpanel/#3._Tự_động_redirect_HTTP_sang_HTTPS
Chắc bạn thiếu bước redirect HTTP sang HTTPS rồi.
mình làm mà bị vấn đề vào https://domain được mà https:www.domain thì lại bị báo ( Trang web này không thể cung cấp kết nối an toàn
http://www.domain sử dụng giao thức không được hỗ trợ.
ERR_SSL_VERSION_OR_CIPHER_MISMATCH
ai giúp mình vs
Bạn kiểm tra quá trình issue có bỏ thiếu mất cái www không lựa chọn hay không?
dùng stable host có sẵn cpanel hỗ trợ luôn may thật, mỗi tội rổ giá hơi chát tí
Stablehost bạn dùng ở đâu mà kêu giá chát, giá nó bét nhất thị trường rồi đấy
Mua hosting giá $1/năm của Namecheap cùi mía thì phải dùng cách này, tụi nó khôn lắm nhé, nên khi thấy KM mà rẻ quá thì chắc chắn có mùi thịt lừa trong đó
add thêm vào cho ngon
A Luân ơi, wordpress hosting godaddy không được à a?
Gói đó thì không được do không có phần quản lý SSL
Cho mình hỏi chứng chỉ positive ssl mua ở namecheap, mua xong để đó bao giờ cài đặt sử dụng thì mới tính thời hạn chứ các bạn? Còn ko cứ lưu trữ ở đó bao giờ xài cũng đc phải ko ạ?
Mình đang còn dư 1 suất đăng ký DV Certificates của SSL.com, nhưng ko có nhu cầu. Bác nào thật sự cần nhắn lại dưới này mình sẽ giúp. Một năm thôi, năm sau thì chịu
Bạn cho mình xin được không? Mình đang cần. Email của mình là [email protected]. Thanks.
Có cách nào dùng kết hợp cái này vs cdn ko nhỉ
Đúng là VN có 1 số nhà cung cấp Host ngon ngon nhưng không tích hợp sẵn, phải làm bằng thủ công hoặc mua Comodo
Mình chạy được mà không có cái màu xanh chữ bảo mật đằng trước thôi :v
Dùng cho Hostgator là OK!
tuyệt vời quá, cám ơn bác
Những bạn nào mà chưa làm được thì cứ liên hệ với mình nhé. mình cài giúp cho
Trang chủ đang lỗi mà quảng cáo ghê quá :3