- 1. Hướng dẫn đăng ký GoDaddy WordPress Hosting
- 2. Hướng dẫn sử dụng GoDaddy WordPress Hosting
- 3. Upload site có sẵn lên WordPress Managed Hosting của GoDaddy
- 4. Cài đặt File Manager cho WordPress Hosting của GoDaddy
- 5. Thay đổi tên miền chính GoDaddy WordPress Hosting
- 6. Quản lý GoDaddy WordPress Hosting với sFTP và phpMyAdmin
- 7. Khôi phục lại website sử dụng GoDaddy WordPress Hosting
- 8. Reset website sử dụng GoDaddy WordPress Hosting
- 9. Di chuyển website đang dùng GoDaddy WordPress Hosting
- 10. Cấu hình gửi mail với GoDaddy WordPress Hosting
- 11. Kích hoạt SSL khi dùng GoDaddy WordPress Hosting
Hiện đang có ngày càng nhiều bạn sử dụng dịch vụ Managed WordPress Hosting của GoDaddy do tính tiện dụng, dễ dàng sử dụng.
Bài hướng dẫn sử dụng GoDaddy Managed WordPress Hosting hôm trước chỉ áp dụng khi cài đặt blog WordPress mới, còn lần này mình sẽ hướng dẫn cài đặt với một site WordPress đã có sẵn.
Với gói Managed WordPress khuyến mại chỉ 12$/năm này, bạn có thể làm một site bán hàng, giới thiệu sản phẩm/dịch vụ/công ty hoặc bất cứ ý tưởng nào mà bạn có thể nghĩ ra, WordPress đều có thể làm được hết. Đặc biệt, gói này được rất nhiều bạn làm hệ thống site vệ tinh sử dụng do khi đăng ký luôn có IP khác nhau, đem lại lợi ích lớn khi SEO.
Quy trình để đưa một website đã có sẵn hoặc từ localhost lên WordPress Managed Hosting của GoDaddy bằng cách thủ công như sau:
- Cài đặt gói WordPress Hosting của GoDaddy
- Sử dụng phpMyAdmin export database hiện tại và import lên WordPress Hosting
- Upload site lên WordPress Hosting
- Chỉnh thông số kết nối database
Tuy nhiên, hiện nay GoDaddy mới hỗ trợ sử dụng plugin Duplicator, giúp việc chuyển một website WordPress lên hosting rất nhanh chóng và dễ dàng. Quy trình thực hiện như sau:
- Cài đặt gói WordPress Hosting của GoDaddy
- Backup toàn bộ site với Duplicator
- Upload dữ liệu lên và cài đặt
Upload website lên GoDaddy WordPress Hosting dùng Duplicator
1. Cài đặt gói WordPress Hosting của GoDaddy
Bước này bắt buộc phải làm để chúng ta có được thông tin kết nối database, sFTP.
Các bạn chỉ cần thực hiện theo như bài hướng dẫn sử dụng GoDaddy Managed WordPress Hosting là được.
Trong quá trình chờ đợi website WordPress tạo xong, chúng ta hãy chuyển sang bước 2.
2. Backup toàn bộ site với Duplicator
Duplicator là một plugin miễn phí của WordPress, khi dùng sẽ nén toàn bộ file và database website thành một file nén kèm theo file cài đặt PHP install. Plugin này hỗ trợ việc di chuyển hosting website WordPress rất dễ dàng và nhanh chóng.
– Trên website muốn chuyển lên GoDaddy Hosting, bạn hãy vào Plugins, Add New rồi tìm kiếm và cài đặt plugin Duplicator.
– Tiếp theo bạn hãy tạo mới một Package trong Duplicator, cuối cùng sẽ nhận được 1 file .ZIP (ví dụ canhme_575e68dc5748e9014160613080340_archive.zip) và 1 file installer.php. Hãy download 2 file này xuống để chuẩn bị up lên hosting GoDaddy.
Xem thêm hướng dẫn chi tiết tại đây.
3. Upload dữ liệu lên và cài đặt
Sau khi bước 1 cài đặt xong, bạn hãy truy cập https://gateway.godaddy.com/, nhấn nút Settings bên dưới gói WordPress Hosting.
Tiếp theo chọn tab SSH & SFTP để lấy thông tin kết nối (nhấn Toggle password để hiển thị mật khẩu).
Sử dụng phần mềm FileZilla để kết nối sFTP với các thông số bên trên, ngay lập tức bạn được chuyển đến thư mục html, mở file wp-config.php và copy các thông số MySQL bao gồm DB_NAME, DB_USER, DB_PASSWORD và DB_HOST
Tiếp theo bạn hãy tải xuống máy tính file gd-config.php + file /wp-content/object-cache.php + thư mục /wp-content/mu-plugins/ và đưa vào file canhme_575e68dc5748e9014160613080340_archive.zip đã download ở bước 2. Đây là file quản lý hệ thống WordPress Hosting của GoDaddy bắt buộc phải có!
Lưu ý cấu trúc phải chuẩn xác, nội dung file nén .ZIP của bạn lúc này sẽ tương tự như sau:
Vẫn mở file .ZIP, bạn tiếp tục edit file wp-config.php, tìm dòng define('WP_DEBUG', false); và thêm mấy dòng sau xuống bên dưới:
//define( 'WP_CACHE', true );
require_once( dirname( __FILE__ ) . '/gd-config.php' );
define( 'FS_METHOD', 'direct');
define('FS_CHMOD_DIR', (0705 & ~ umask()));
define('FS_CHMOD_FILE', (0604 & ~ umask()));
Nội dung file sau khi sửa sẽ tương tự sau:
Vậy là file canhme_575e68dc5748e9014160613080340_archive.zip đã xử lý xong, bạn có thể đóng lại.
Bây giờ bạn tiến hành xóa toàn bộ dữ liệu trên hosting.
wp-admin, wp-content và wp-includes không thể xóa được, bạn hãy tạo một thư mục mới, ví dụ old, rồi chuyển 3 folder này vào!Sau đó upload 2 file installer.php và file nén .ZIP lên rồi truy cập http://domain.com/installer.php để tiến hành cài đặt.
Cấu hình Duplicator như sau:
- Action chọn Connect and Remove All Data.
- Nhập thông tin tương ứng Host, Name, User, Password đã copy bên trên.
- Ô Port để mặc định 3306, bạn hãy click vào đó và update lại tương ứng, ví dụ của mình là 3309.
Nhấn nút Test Connection để kiểm tra thông số, nếu nhận được thông báo Success như hình trên là ok.
Tick chọn I have read all warnings & notices và nhấn nút Run Deployment để giải nén và cài đặt.
Nếu không gặp vấn đề gì bạn sẽ đến màn hình số 2 như bên dưới. Nhấn tiếp nút Run Update:
Cuối cùng bạn sẽ nhận được thông báo thành công như thế này:
Trong quá trình chạy, Duplicator sẽ sinh ra một số file rác. Để dọn dẹp các dữ liệu này bạn hãy nhấn vào link 4. Security Cleanup (rồi nhấn Delete Reserved Files, Delete Legacy Data, Clear Build Cache), và xóa 2 file installer.php + file dữ liệu .ZIP.
Giờ thì truy cập vào website và tận hưởng thành quả thôi
Chúc các bạn thành công!
Lưu ý:
- Nếu không cần dùng Duplicator bạn hãy xóa luôn plugin sau khi chuyển hosting thành công.
- Bạn cần đảm bảo upload thư mục /mu-plugins/ trở lại hosting, nếu không website sẽ bị lỗi cache. Kiểm tra ở menu trên cùng có logo GoDaddy là thành công.
Nếu dữ liệu website của bạn lớn, có thể không sử dụng được plugin Duplicator. Lúc này hãy upload thủ công với hướng dẫn bên dưới.
Upload website lên GoDaddy WordPress Hosting thủ công
1. Cài đặt mới WordPress Hosting
– Bước này bắt buộc phải làm để chúng ta có được thông tin kết nối database, sFTP và chức năng cache sẽ kích hoạt ở bước 5.
– Các bạn chỉ cần thực hiện theo như bài hướng dẫn sử dụng GoDaddy Managed WordPress Hosting mình đăng hôm trước là được.
2. Export và Import Database
Export Database
Với website hiện tại, hãy sử dụng phpMyAdmin, vào tab Export để export database ra file *.SQL (hoặc file nén) và tải xuống. Ngoài ra, bạn có thể sử dụng plugin WP Migrate DB.
Import Database
– Bạn đăng nhập vào trang quản lý hosting, nhấn SETTINGS, chọn tab DATABASE là sẽ thấy link đăng nhập phpMyAdmin cùng với Username và Password (nhấn TOGGLE PASSWORD để hiển thị).
– Trong phpMyAdmin, bạn sẽ thấy 1 database loằng ngoằng chữ + số với 12 tables, đó chính là database mà chúng ta sẽ sử dụng. Trong ví dụ của mình tên database là goda3087757256.
– Tiếp theo hãy nhấn link Check All và chọn Drop để xóa toàn bộ table để chuẩn bị import.
– Chuyển sang tab Import, chọn file database bạn đã export ra ở bước trước rồi nhấn Go
Vậy là xong, chúng ta đã đưa được database lên.
Lưu ý:
- Nếu bạn sử dụng domain mới, sẽ cần mở table wp_options lên và update lại đường dẫn siteurl và home, nếu không sẽ gặp lỗi ERR_TOO_MANY_REDIRECTS
3. Upload site lên WordPress Hosting
– Quay trở lại phần SETTINGS, bạn hãy nhấn tiếp vào tab SSH & SFTP để lấy thông tin login SFTP. Tham khảo thêm bài hướng dẫn kết nối SFTP với FileZilla trên blog Học VPS.
– Tiếp theo bạn hãy upload toàn bộ nội dung site hiện tại trong folder /wp-content/ lên (các folder khác trên host bạn sẽ không can thiệp được vào). Thường các folder cần quan tâm là plugins, themes và uploads.
Kết thúc bước này, bạn sẽ đưa được toàn bộ files dữ liệu lên hosting.
4. Chỉnh thông số kết nối database
– Hãy mở file wp-config.php trên host, copy toàn bộ thông số kết nối MySQL bao gồm DB_NAME, DB_USER, DB_PASSWORD, DB_HOST và thay thế lại trong file wp-config.php của site hiện tại. Sau đó up đè file này lên host.
– Cần đảm bảo tham số $table_prefix chính xác với dữ liệu hiện tại (thường là wp_).
Giờ thì mọi thứ sẵn sàng rồi đó, truy cập vào domain để tận hưởng thành quả thôi.
Trong trường hợp cài đặt hỏng, bạn có thể cài đặt lại bản WordPress mới tinh như ban đầu bằng cách sử dụng tab REMOVE SITE trong phần SETTINGS.


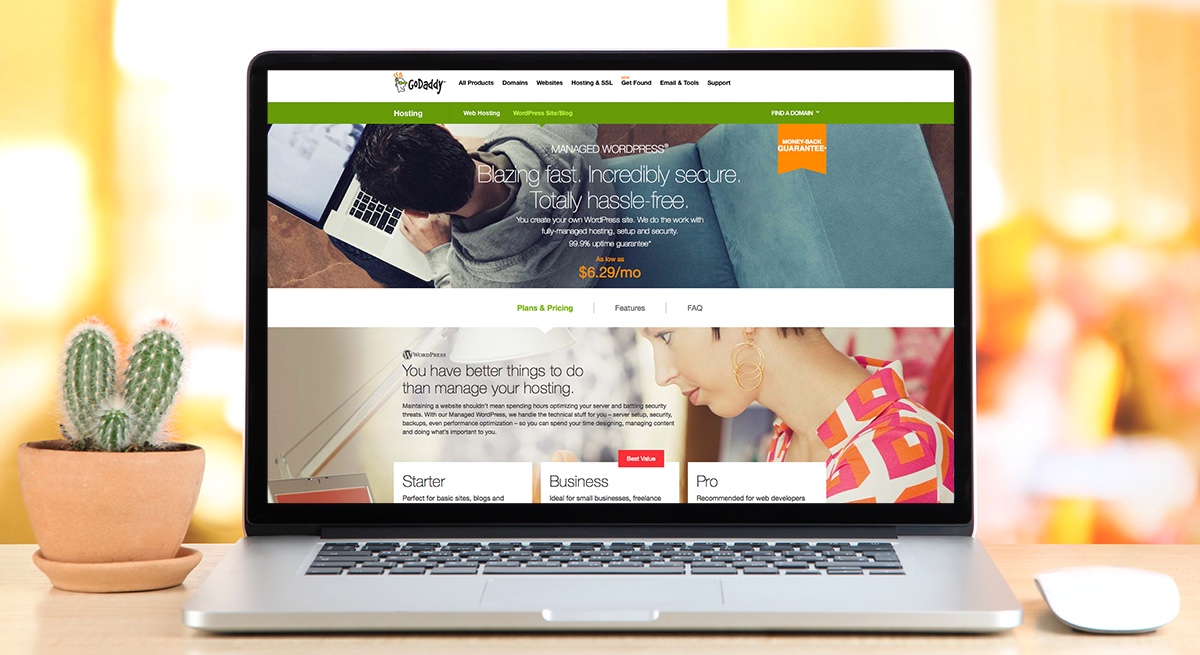
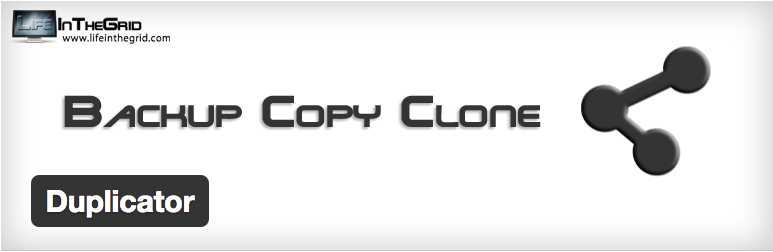
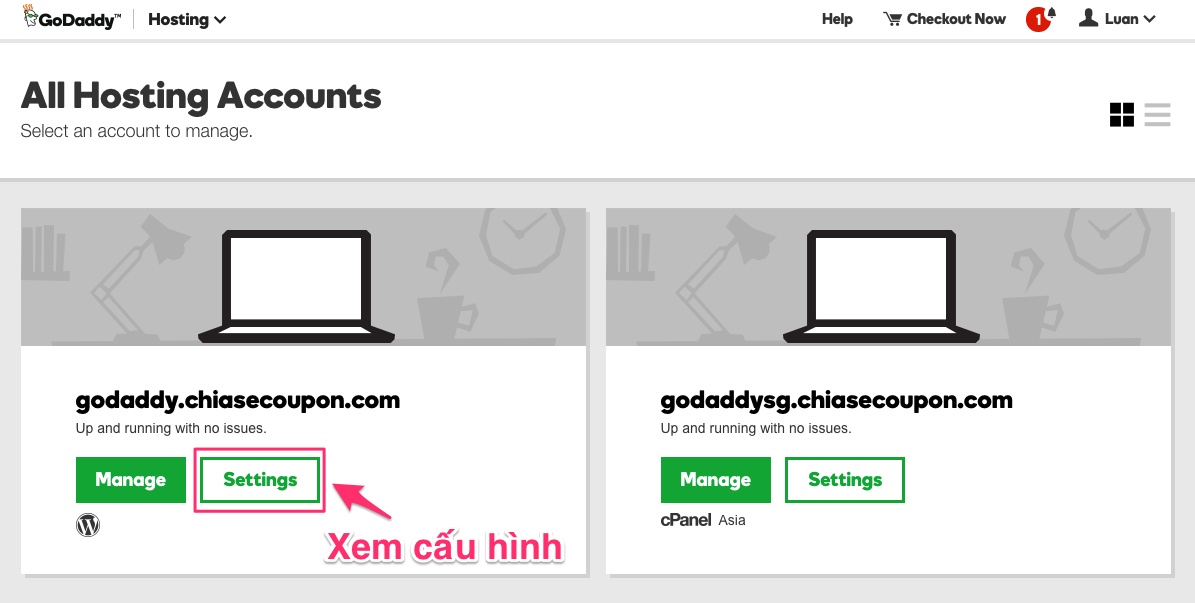
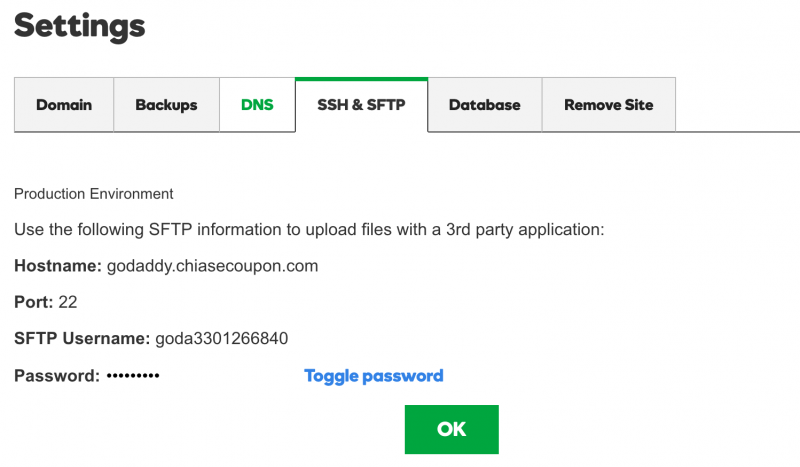
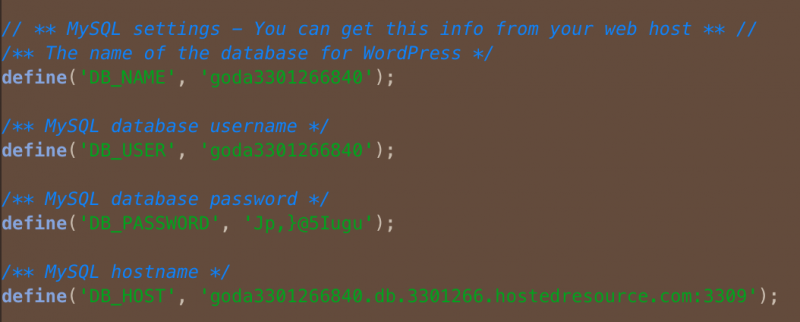
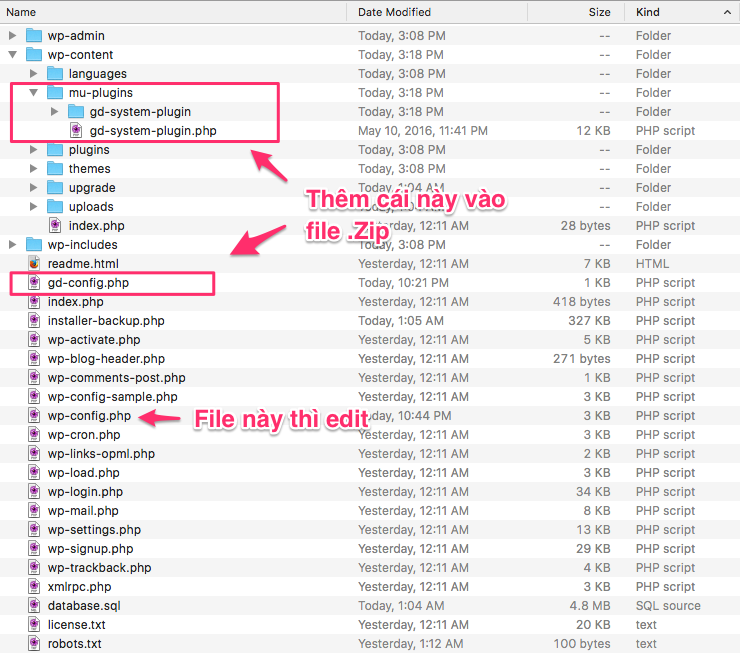
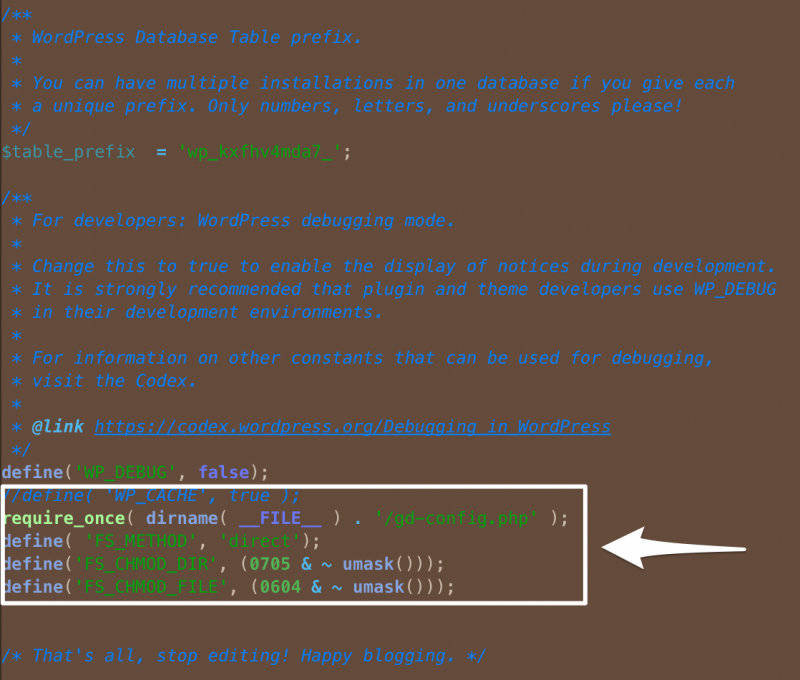
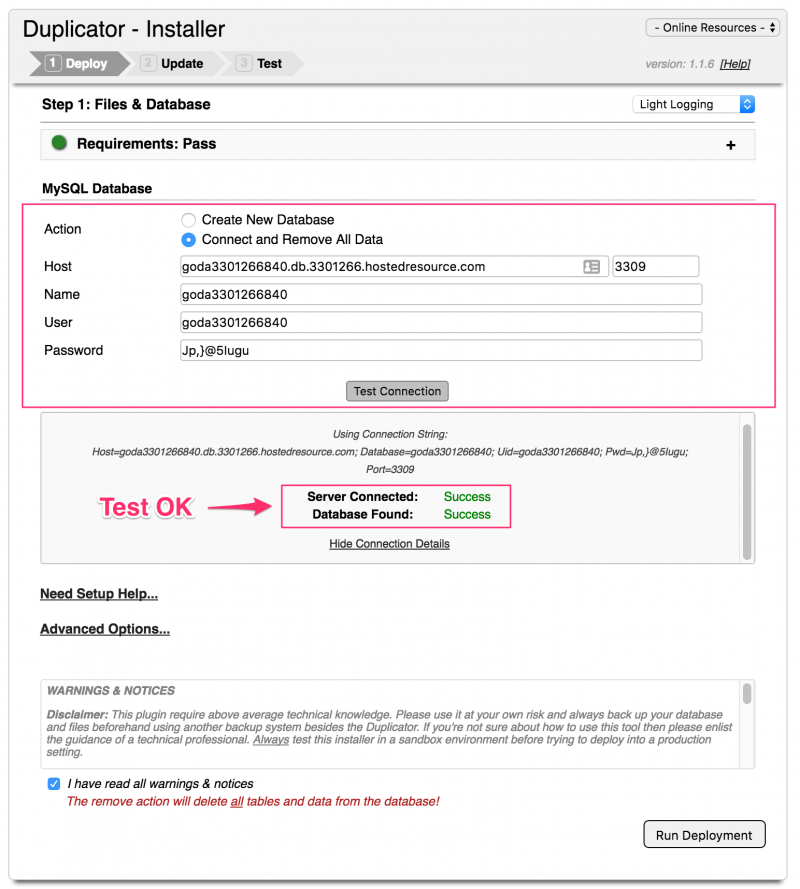
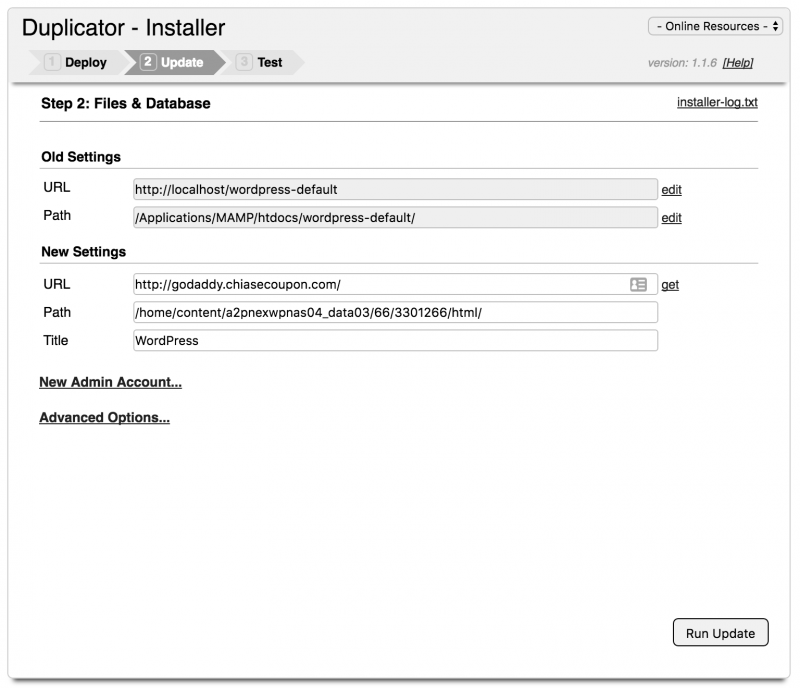


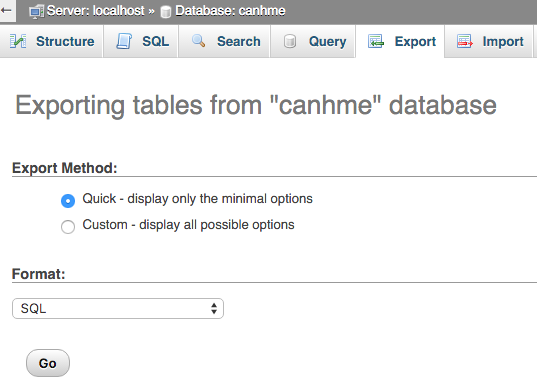

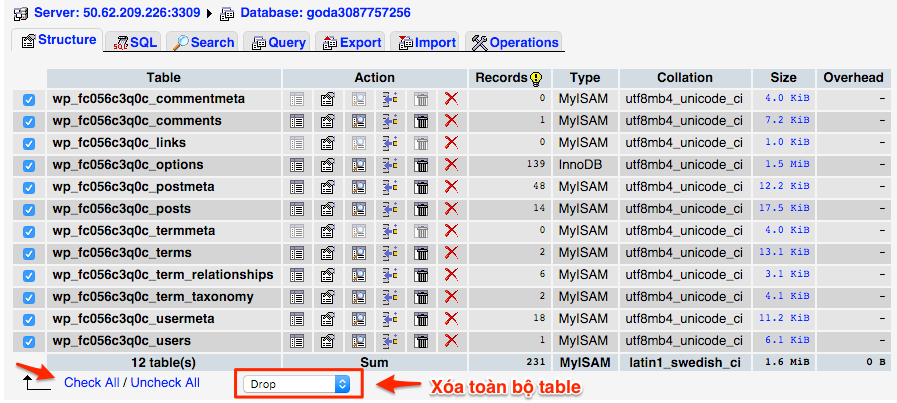
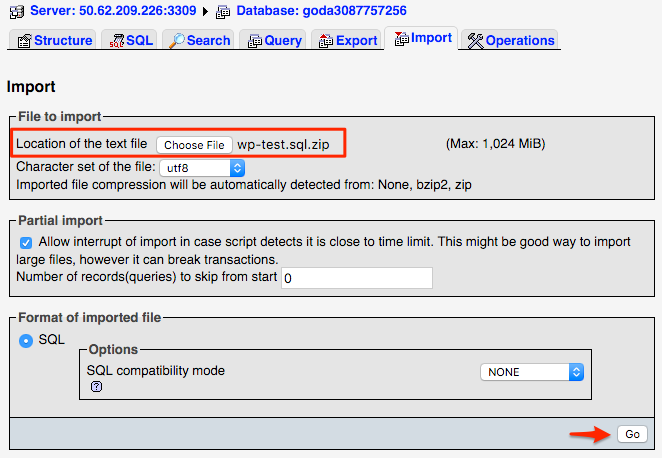
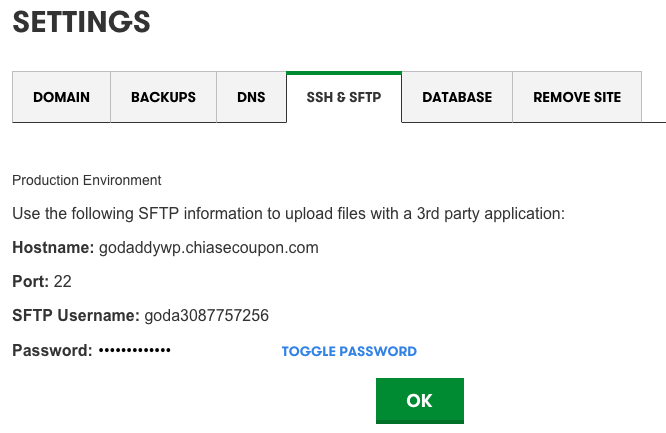



Mình upweb tạo database up sql và chỉnh file config xong xuôi hết rồi lỗi này là sao ạ
Future home of something quite cool.
If you’re the site owner, log in to launch this site
If you are a visitor, check back soon.
Và thêm lỗi nữa là vào bất cứ link nào đều bị 404 notfound
Cần cao nhân ạ
Bạn kiểm tra lại coi domain đã trỏ đúng về IP chưa?
mình cũng bị tương tự, đã kiểm tra ip domai và ns đều đúng
Bác ADMIN ơi! Khi mình chuyển website của mình https://standaviet.com bằng one wp migration như thế thì những comment bình luận trước đó có còn giữ lại được không hay chỉ giữa lại được nội dung các bài viết nhỉ. Vì mình đã thử với cách làm thủ công băng tay là vào host backup lại thì những cái đó bị mất hết. Vậy cách của bác có việc gì không
mình ko truy cập vào đc wp-admin trang thì làm sao ạ
Mình có nghịch ngu 1 site hosting của godaddy, xong sau bỏ đó rồi quên mất tiêu, giờ backup 30 ngày thì nó vẫn lỗi cũ. MÌnh muốn xoá hết đi và tạo mới lại, hồi đó mua là dc tặng domain, giờ nếu xoá site đó đi thì cái domain còn ko nhỉ?
Bạn tham khảo bài này nha: https://canhme.com/kien-thuc/reset-website-su-dung-godaddy-wordpress-hosting/
Domain không liên quan gì đến vụ này cả.
Hơi ngoài lề xíu, mình được tặng bộ code để up lên stable host, đến mục http://tên miền/installer.php thì phần archive báo fail, bác nào tư vấn giúp em với, thanks ạ
Tùy xem nội dung thông báo như thế nào nha bạn
Hiện tại mình còn không vào loại bỏ được website này đi trên goddaddy. (
(
Mình dùng godaddy để tạo web wordpress mặc định để lấy cái host. Sau mình dùng winscp kết nối với host. Sau mình xóa hết các file đi, 3 folder wp-content, wp-admin,… không xóa được mình move vào 1 folder mình tự tạo. Đáng lẽ lúc này web vào sẽ bị lỗi nhưng mình truy cập bằng web thì vẫn vào được trang web bình thường. Mình không biết nó trỏ sai đường dẫn ở đâu.
link này cũng là mua cùng host luôn ạ
Đó là do cơ chế cache của server GoDaddy đó, bạn thấy hay chưa
Giờ làm sao hả bạn. Giúp mình với.
Để lấy nội dung mới nhất, bạn thêm ?nocache=1 vào cuối URL là được.
Thế nói làm j ad. Vì thằng khác vào nó có bik mà thêm link đó đâu. M sửa bằng cách vào wp-admin. Rồi vào mục goddady. Xoá bộ nhớ đệm. Giờ ngon rồi
Nếu xóa được cache là ngon luôn bạn
ad cập nhật giúp mình cái giao diện của godaddy trong các bài lab với ạ, có 1 số dân ko chuyên như bọn mình phải xem bài viết để thực hành theo nhưng giao diện ko tương xứng nên khá khó khăn khi giải quyết. Thank ad !
Ok bạn, mình sẽ lên lịch update dần.
anh ơi e làm theo hướng dẫn của a tới phần xóa dử liệu trên hosting là xóa thế nào ạ? Upload 2 file lên như thế nào a, e hơi gà a hướng dẫn e với hic
Đọc kĩ bài viết đi bạn. Sử dụng phần mềm FileZilla để kết nối sFTP rồi upload và xoá dữ liệu cho lẹ bạn nhé.
http://thietbicongnghiep24h.com/ anh ơi. giờ em ko upload ảnh lên được ạ. em phải sửa nó như thế nào ạ. em cảm ơn anh ạ
Cụ thể bị sao bạn?
Anh Luân ơi, em bị lỗi này, loay hoay không biết làm sao cả, anh giúp em với

Warning: mysqli_real_connect(): (HY000/2005): Unknown MySQL server host ‘thie41234810233.db.41234810.hostedresource.com’ (0) in /home/content/a2pewpnaspod04_data03/52/41235552/html/wp-includes/wp-db.php on line 1538
Deprecated: mysql_connect(): The mysql extension is deprecated and will be removed in the future: use mysqli or PDO instead in /home/content/a2pewpnaspod04_data03/52/41235552/html/wp-includes/wp-db.php on line 1568
Warning: mysql_connect(): Unknown MySQL server host ‘thie41234810233.db.41234810.hostedresource.com’ (0) in /home/content/a2pewpnaspod04_data03/52/41235552/html/wp-includes/wp-db.php on line 1568
Bạn kiểm tra lại thông tin kết nối đến database, kể cả port nữa trong file wp-config.php
Em cảm ơn anh, sau 1 hồi loay hoay, em xóa data up lại, thì up lên được. Nhưng vẫn còn lỗi: Notice: Constant WP_USE_THEMES already defined in /home/content/a2pewpnaspod04_data03/62/41235662/html/wp-content/themes/flatsome/index.php on line 14 Em dùng đoạn code sau trong index.php trong themes. Anh xem giúp em nó bị lỗi gì với ạ: 1.<?php 2./** 3. * Front to the WordPress application. This file doesn't do anything, but loads 4. * wp-blog-header.php which does and tells WordPress to load the theme. 5. * 6. * @package WordPress 7. */ 8. 9./** 10. * Tells WordPress to load the WordPress theme and output… Read more »
Sau khi hoàn tất thì làm sao xóa sạch các thư mục Old trên host nhỉ? Dùng File Manager Plugin thì không được, còn dùng Filezilla thì đợi ngàn năm mới xóa xong? Hic.
Những thư mục hệ thống thì không thể xóa được, bạn cứ để đó thôi, khi nào move sang hosting khác thì xóa vậy.
Hi Ad,
Mình làm đến đoạn này rồi “Sau đó upload 2 file installer.php và file nén .ZIP lên rồi truy cập http://domain.com/installer.php để tiến hành cài đặt.”
Nhưng không chắc chắn, vì mình copy 2 files này vào thư mục của thêm (cùng vị trí với file index.php ấy).
Còn http://domain.com/installer.php thì mình vào không được, nó báo lỗi.
Bạn nói rõ thêm về đoạn này giúp mình nhé. Cám ơn Ad.
Ngay sau khi login sFTP bạn sẽ thấy toàn bộ code hiện tại, hãy tạo một thư mục mới, ví dụ “remove” rồi move toàn bộ file vào đó (không xóa nhé vì sau còn dùng đến). Xong bạn up 2 file lên rồi truy cập http://domain.com/installer.php để tiến hành cài đặt
Mình cài đặt xong rồi. nhưng khi vào trang web tuansonghieu.com thì nó điều hướng qua link này: http://tuansonghieu.com/wp-admin/install.php
bạn kiểm tra lại giúp mình nhé.
Thanks a lot!
Chắc bạn chưa cấu hình lại thông số wp-config.php, phần database rồi. Lưu ý cả cái Table prefix nữa nhé, nhiều người sót cái này.
Mình đã chỉnh lại đúng thông số trong wp-config.php rồi. Mình sửa DEBUG=true để nó hiển thị lỗi, thì nó in ra lỗi sau:
Fatal error: require_once(): Failed opening required ‘/home/content/a2pewpnas01_data02/36/4087936/html/wp-content/mu-plugins/gd-system-plugin/includes/autoload.php’ (include_path=’.:/usr/local/php5_6/lib/php’) in /home/content/a2pewpnas01_data02/36/4087936/html/wp-content/mu-plugins/gd-system-plugin.php on line 23
Mình vào Filezilla đổi tên mu-plugins thành mu-pluginsXXX thì truy cập được. Mình ko hiểu tại sao trong cái plugin này của mình lại thiếu file “…mu-plugins/gd-system-plugin/includes/autoload.php” này được. Bạn có thể giúp mình xem thế nào nhé!
Cám ơn ad
Bạn có dùng thư mục mu-plugins của hosting hiện tại không? Khi tạo mới site WordPress thì sẽ tự động sinh ra thư mục này đó.
cái thư mục mu-plugins có cần thiết không vậy ad? Mình bỏ đi vẫn chạy ok, ko biết còn có gì khác không.
Mình đang sửa code, thấy có gặp cái warning này, tìm hoài không thấy solution. Bạn xem giúp mình nhé:
Strict Standards: Non-static method wpdb::esc_like() should not be called statically in /home/content/a2pewpnas01_data02/36/4087936/html/wp-content/themes/tuansonghieu/functions.php on line 169
Thanks in advance.
Bạn kiểm tra trực tiếp file functions.php dòng 169 xem nó có lỗi lầm gì không?
Thư mục mu-plugins quan trọng đó, quản lý cache của hệ thống, không có thư mục này bạn không tận dụng được những tính năng ưu việt của gói hosting này ở GoDaddy đâu.
a ơi em vào link này http://domain.com/installer.php nó báo lỗi 404 a support em với
em cảm ơn ạ
Bạn upload lên không đúng thư mục rồi, kiểm tra lại coi
bạn vào: [domain của bạn]/installer.php nhé.
copy hai file kia vào thư mục html luôn nhé, những file khác trong thư mục html thì cho vào thư mục backup nha.
Mấy anh có ai biết up code website lên hosting ấy giúp em với. Em làm mãi không được
Chào bạn.
Mình mới upload theme từ máy tính lên WP (host của Godaddy), nhưng bị lỗi như sau, mặc dù trên localhost chạy ko bị lỗi:
Fatal error: Default value for parameters with a class type hint can only be NULL in /home/content/a2pewpnas01_data02/36/4087936/html/wp-content/themes/tuansonghieu/functions.php on line 840
Giờ mình muốn chỉnh sửa, hoặc upload lại thêm từ WP không được vì cứ vào trang admin là nó xuất hiện lỗi này.
Bạn tư vấn cho mình cách khắc phục với nhé!
Cám ơn bạn!
Đạt
Bạn mở file functions.php lên, dòng 840 xem có nội dung là gì?
Là dòng đầu tiên trong đoạn code này bạn:
function show_sidebar(int $number_products, int $number_posts, int $in_bai_viet=0) {
echo ”;
echo ”;
if (is_single() && $in_bai_viet==1){
echo ”;
show_sidebar_new_article($number_posts);
echo ”;
echo ”;
show_sidebar_new_product($number_products);
echo ”;
}else{
echo ”;
show_sidebar_new_product($number_products);
echo ”;
echo ”;
show_sidebar_new_article($number_posts);
echo ”;
}
echo ”;
if ( !function_exists(‘dynamic_sidebar’) || !dynamic_sidebar(‘main-sidebar’) ) :
endif;
echo ”;
echo ”;
echo ‘ ‘;
}
Dòng này nhé ad: function show_sidebar(int $number_products, int $number_posts, int $in_bai_viet=0) {
Có đoạn nào hiển thi sidebar có vấn đề rồi bạn, parameter đầu vào bị null
Cám ơn ad. Để mình kiểm tra lại xem.
anh cho em hỏi làm sao để chỉnh max file up với ạ em thấy cho up có mỗi một mb mà cái file sql của em 7 mb
Không phải 1MB mà là 1,024MB là 1GB đó bạn.
Việc chuyển site wordpress lên wordpress managed hosting của godaddy bây giờ khá dễ dàng, chỉ cần cung cấp địa chỉ site cũ và tài khoảng admin là godaddy tự grep dữ liệu trong 1 nốt nhạc. Chỉ có một vấn đề duy nhất là site đang còn hoạt động, nếu site đã ngưng hoạt động và chỉ có backup data thì buộc phải làm thủ công thôi.
Vậy à ngon rồi, trước mình loay hoay mãi không được nên làm thủ công thôi. Để lúc nào check lại coi sao.
Mình cũng mới kiểm tra lại hôm trước mới phát hiện ra. Hôm trước chuyển tạm cái site ảnh hơn 2GB lên godaddy mà up bằng sftp cứ limit hoài up mãi không xong, bực mình xóa hết cái site GD thì mới thấy có mục nhập dữ liệu từ site có sẵn, làm thử thì nó grep gần 20p là xong. Site 2GB mà rip vậy là ngon ơ rồi
anh có thể hướng dẫn qua được không ạ
Chào anh!
Em có một file dữ liệu của một trang landing page giờ muốn up lên site của mình trên godady thì làm thế nào ạ?(site em là mua gói 12$)
Em không biết gì về lập trình cả,anh hướng dẫn dễ hiểu chút nhé,thank anh nhiều
Site landing page hiện tại có dùng WordPress không bạn?
có anh ạ
Thế thì mình có bài hướng dẫn đây rồi: https://canhme.com/kinh-nghiem/huong-dan-upload-site-len-wordpress-managed-hosting-cua-godaddy/
Không làm được thì liên hệ mail mình sẽ giúp.
Mình làm tới bước 2 cái nó báo vậy:
Server Code: 200
Status: OK
Response:
INSTALL ERROR!
Unable to read the database.sql file from the archive. Please check these items:
1. Validate permissions and/or group-owner rights on these items:
– File: database.sql
– Directory: [/home/content/a2pewpnas01_data01/02/4031802/html]
see: https://snapcreek.com/duplicator/docs/faqs-tech#faq-trouble-055-q
2. Validate the database.sql file exists and is in the root of the archive.zip file
see: https://snapcreek.com/duplicator/docs/faqs-tech#faq-installer-020-q
Additional Troubleshooting Tips:
– Check the installer-log.txt file for warnings or errors.
– Check the web server and PHP error logs.
– For timeout issues visit the Timeout FAQ Section
Xem giúp mình với.
Lỗi này là file nén của bạn có vấn đề rồi. Không làm được thì liên hệ email mình support cho nhé.
admin add skype mình với nhé.
[email protected]
[email protected], help mình lỗi này nha