- 1. Hướng dẫn đăng ký GoDaddy WordPress Hosting
- 2. Hướng dẫn sử dụng GoDaddy WordPress Hosting
- 3. Upload site có sẵn lên WordPress Managed Hosting của GoDaddy
- 4. Cài đặt File Manager cho WordPress Hosting của GoDaddy
- 5. Thay đổi tên miền chính GoDaddy WordPress Hosting
- 6. Quản lý GoDaddy WordPress Hosting với sFTP và phpMyAdmin
- 7. Khôi phục lại website sử dụng GoDaddy WordPress Hosting
- 8. Reset website sử dụng GoDaddy WordPress Hosting
- 9. Di chuyển website đang dùng GoDaddy WordPress Hosting
- 10. Cấu hình gửi mail với GoDaddy WordPress Hosting
- 11. Kích hoạt SSL khi dùng GoDaddy WordPress Hosting
Dạo gần đây GoDaddy mới cung cấp các gói Managed WordPress Hosting cho người dùng. Đây là gói hosting được tối ưu đặc biệt cho mã nguồn WordPress.
Hướng dẫn sử dụng GoDaddy Managed WordPress Hosting
– Sau khi đăng ký và truy cập vào My Account, bạn hãy nhấn nút Manage ở dòng MANAGED WORDPRESS WEBSITES để tiến hành cài đặt. Nếu chưa biết cách đăng ký, bạn hãy xem bài hướng dẫn này.
– Nhấn nút + Add Site
– Trong trang tiếp theo bạn sẽ thấy có 2 lựa chọn: Tạo một site WordPress mới (I’m building a brand new site) hoặc Sử dụng site WordPress có sẵn (I’m migrating an existing site).
Hiện giờ chức năng migrate của GoDaddy chưa ổn định nên chúng ta sẽ chọn option đầu tiên.
Nhấn nút Get Started để tiếp tục.
– Tiếp theo bạn cần chọn tên miền cho website.
- Nếu tên miền bạn muốn dùng được đăng ký ở GoDaddy, hãy lựa chọn trong danh sách Website domain.
- Nếu bạn muốn dùng domain ở nhà cung cấp khác, hãy nhấn Enter domain.
- Nếu chưa có tên miền, bạn có thể chọn Use the temporary domain để dùng domain tạm do GoDaddy cung cấp.
Tên miền chính được thay đổi bất kỳ lúc nào nên bạn thoải mái chọn domain nhé.
– Ở bước chọn data center, khách truy cập ở Việt Nam thì chọn North America.
2 location sẽ có dải IP khác nhau cả lớp A, nên làm hệ thống site vệ tinh rất tuyệt.
– Tiếp theo bạn cần nhập thông tin tài khoản quản trị bao gồm username và password.
Nhấn Install và đợi khoảng 1 vài phút để quá trình cài đặt hoàn tất. Cuối cùng bạn sẽ nhận được thông báo thành công như sau:
Nhấn nút Go To Dashboard để tiếp tục.
– Giao diện quản lý các trang WordPress sẽ xuất hiện như bên dưới:
Tên miền của bạn nếu dùng name server ở GoDaddy sẽ được tự động cấu hình trỏ đến hosting. Bạn có thể truy cập luôn vào domain sẽ thấy website mới xuất hiện.
Còn nếu tên miền của bạn ở nhà cung cấp khác, cần phải trỏ tên miền về hosting thì website mới hoạt động. Nhấn nút Settings để lấy địa chỉ IP Address.
– Đợi cho tên miền nhận IP mới, chúng ta sẽ thay thế theme mặc định của WordPress là twentysixteen bằng một theme mới đẹp hơn. Bạn hãy nhấn link Edit ở trong trang WordPress Sites.
Giao diện cấu hình WordPress sẽ xuất hiện như sau, nhấn nút StartWizard.
Tiếp theo, hãy khai báo một vài thông tin căn bản, như loại website, lĩnh vực hoạt động, tiêu đề, mô tả. Bạn hãy nhập chính xác vì ở bước tiếp theo GoDaddy sẽ gợi ý một số Theme tương ứng.
Sau đó là một số thông tin liên hệ:
Dựa theo những thông tin bạn đã khai báo, GoDaddy sẽ đưa ra một số Theme phù hợp cho bạn. Mình sẽ chọn Storefront vì trông khá là đẹp.
Giao diện Demo sẽ xuất hiện ngay. Bạn hãy nhấn phím mũi tên < > cho đến khi lựa chọn được theme ưng ý rồi nhất nút Select.
GoDaddy sẽ tự động cài đặt theme, những nội dung post và page ví dụ, các plugin cần thiết cho bạn.
Chỉ cần đợi khoảng vài giây là quá trình hoàn tất, website mới của bạn sẽ xuất hiện luôn:
Giờ đến phần của bạn, hãy sử dụng những công cụ có sẵn ở cột bên trái để tùy biến màu sắc, hình ảnh, menu… sao cho phù hợp với nhu cầu nhé.
Trong quá trình sử dụng, nếu không ưng ý bạn có thể thay đổi theme thoải mái với hàng vạn giao diện miễn phí của WordPress.org trong menu Appearance. Hoặc sử dụng theme tự code, theme mua từ nhà cung cấp khác đều được, GoDaddy không giới hạn gì cả.
Tương tự với Plugin bạn cũng được cài đặt thoải mái, tuy nhiên hãy lưu ý danh sách plugin không được dùng của GoDaddy. Điều này để hạn chế các vấn đề bảo mật và tối ưu hệ thống tốt hơn.
Tổng kết
Dù bạn mới làm quen với WordPress hoặc đã sử dụng lâu rồi thì GoDaddy Managed WordPress Hosting đều rất phù hợp.
- Nếu bạn không giỏi về kỹ thuật thì quá trình để có được một website giờ đã đơn giản hơn rất nhiều chỉ với vài cú click có ngay Website.
- Nếu bạn đã quá quen thuộc với hệ thống WordPress thì sẽ không phải bận tâm đến những vấn đề bảo mật, tối ưu hosting; cài đặt tường lửa, chống DDoS nữa vì GoDaddy đã lo hết rồi.
Qua quá trình mình thử nghiệm thì thấy tốc độ website sử dụng GoDaddy Managed WordPress Hosting khá tốt, nhiều plugin cần sử dụng nhiều tài nguyên vẫn hoạt động ngon. Đặc biệt là uptime gần như đạt 100%, rất ít khi không truy cập được.
Điểm hạn chế của dịch vụ Managed WordPress Hosting đó là toàn bộ thao tác quản lý sẽ thực hiện trong trang WP Admin của WordPress, không có cPanel hoặc các Control Panel khác để sử dụng. Tuy nhiên, nếu muốn chỉnh sửa, quản lý file tốt hơn, bạn hãy cài đặt thêm plugin File Manager.
Nói chung, với mức giá 12$/năm được cả hosting và tên miền ở nhà cung cấp nổi tiếng nhất thế giới GoDaddy thì quá tuyệt vời rồi.
Tìm hiểu thêm các gói Managed WordPress Hosting tại đây.



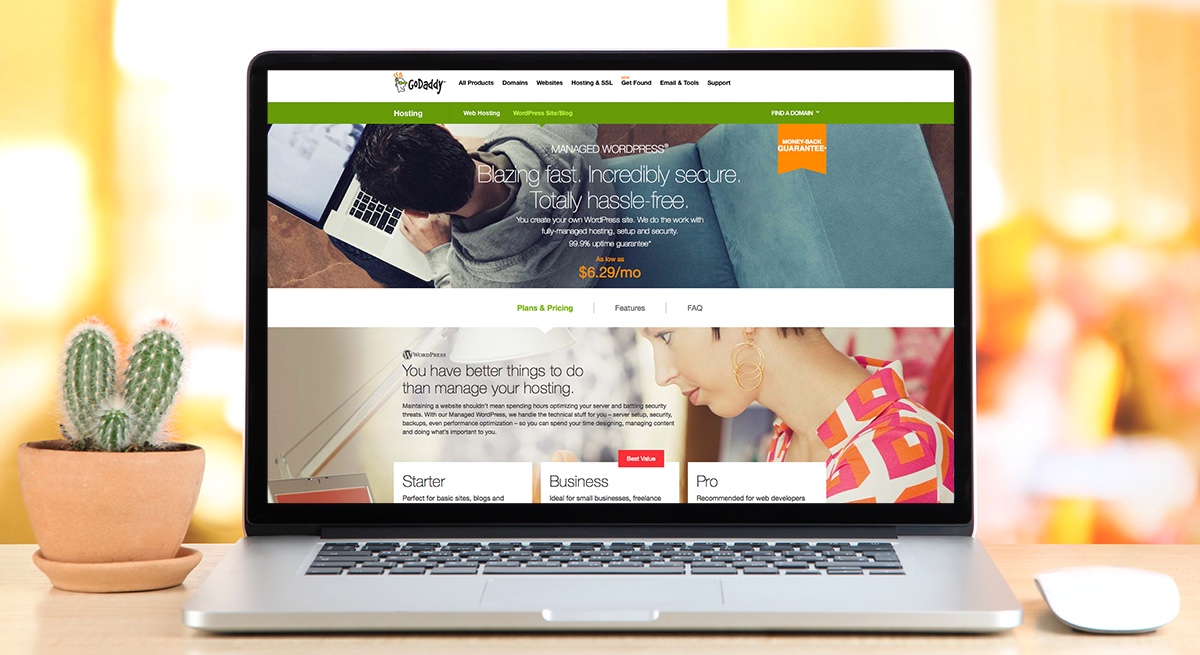
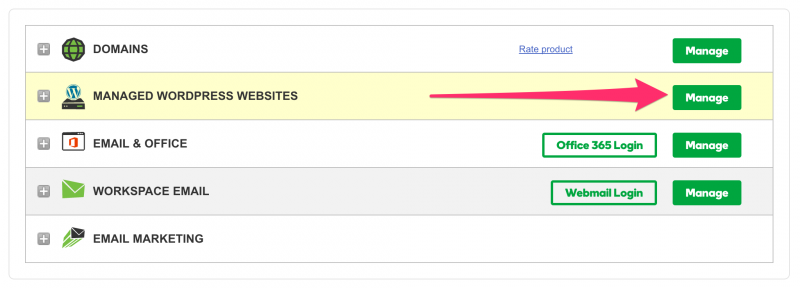
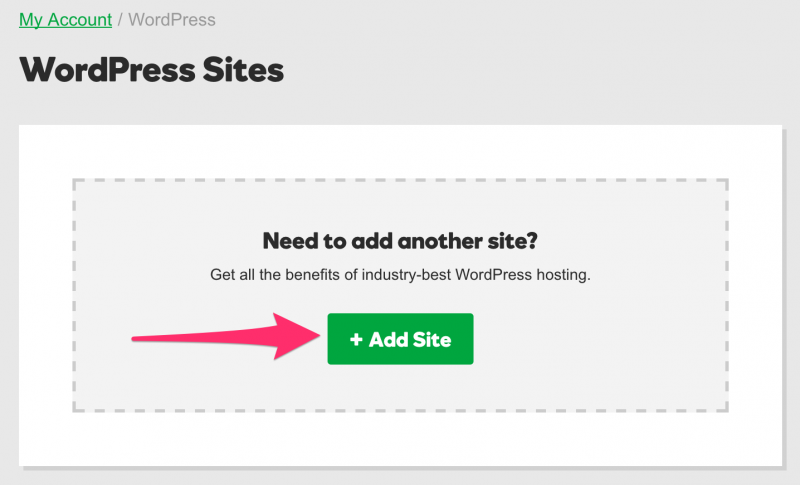
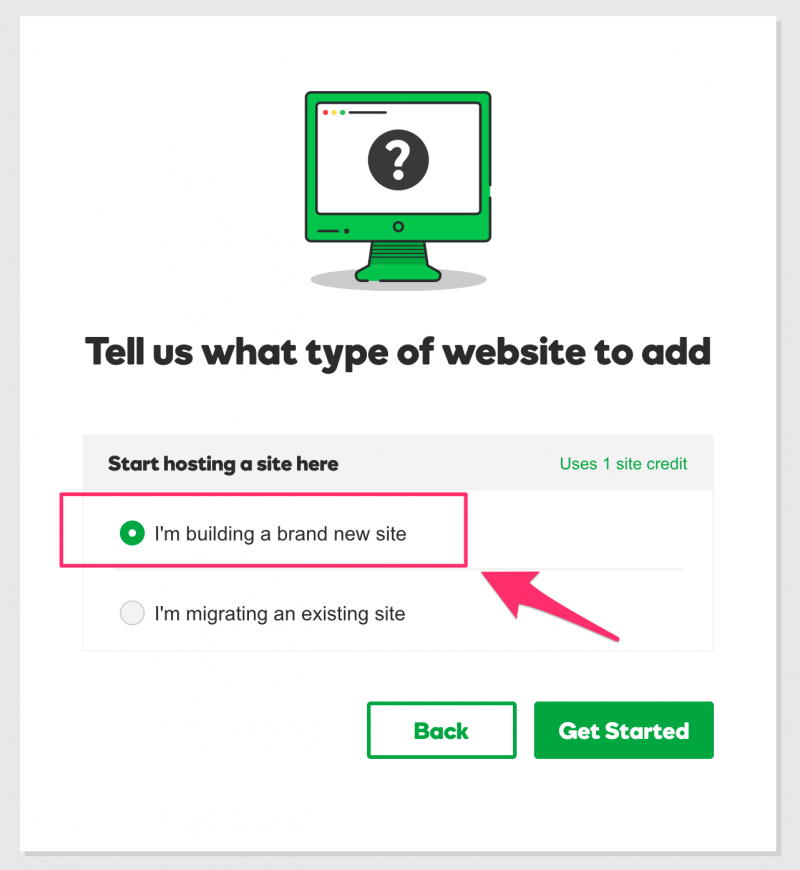
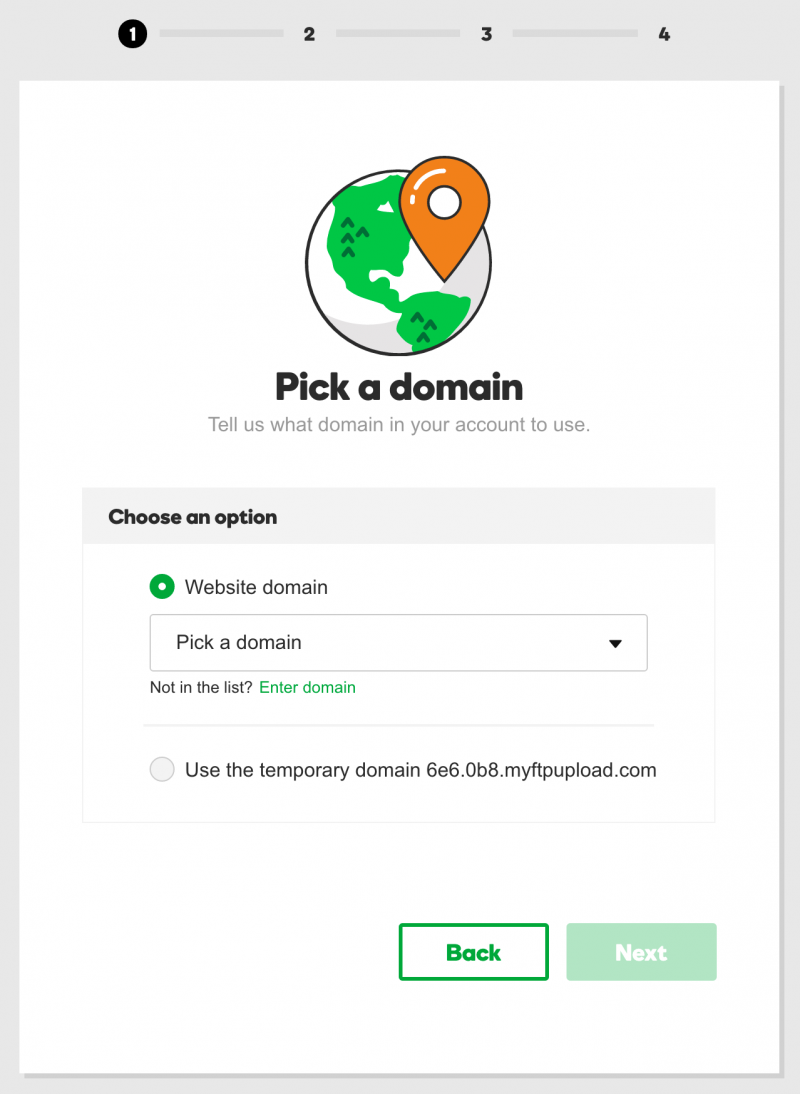
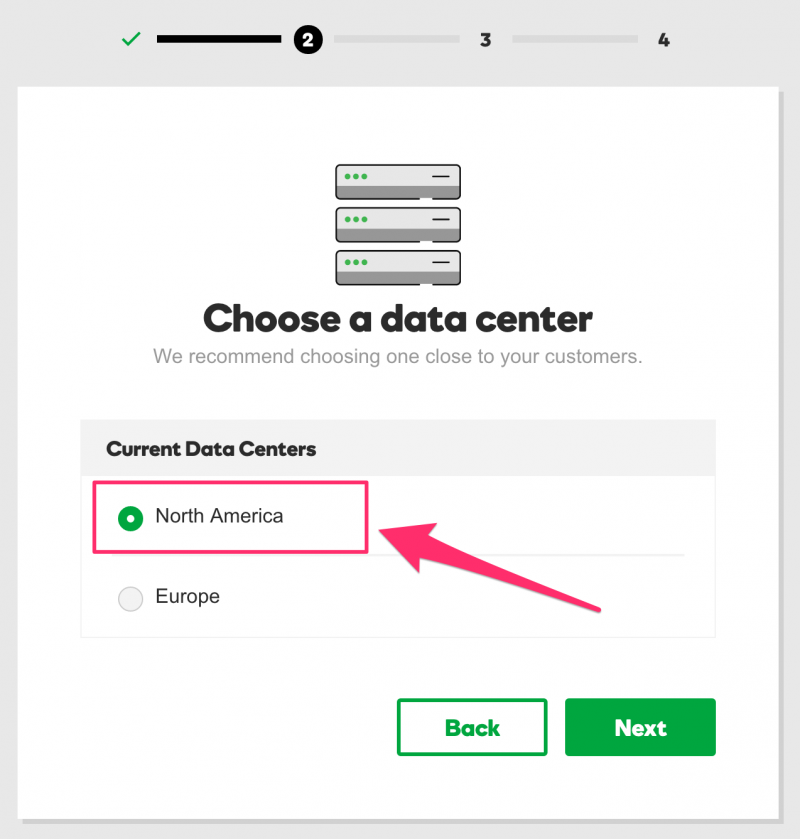

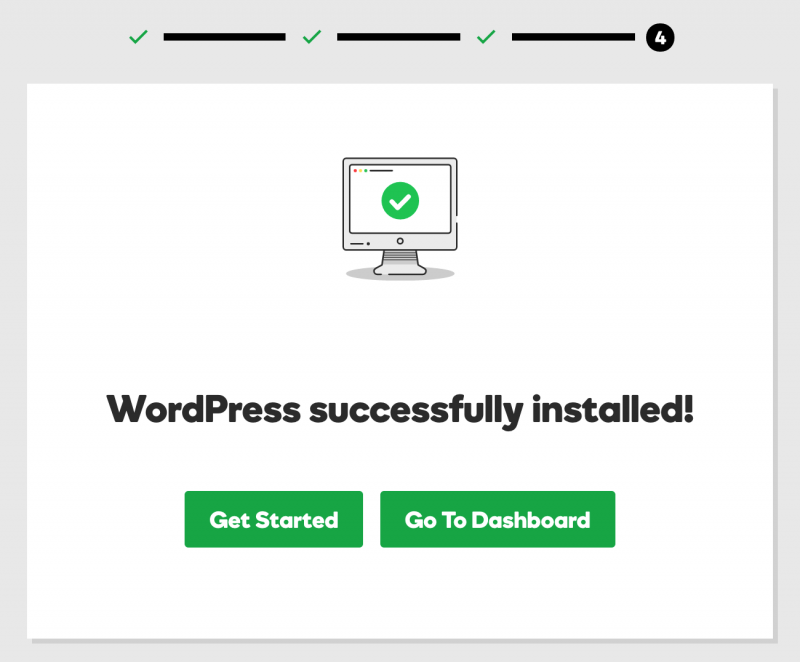

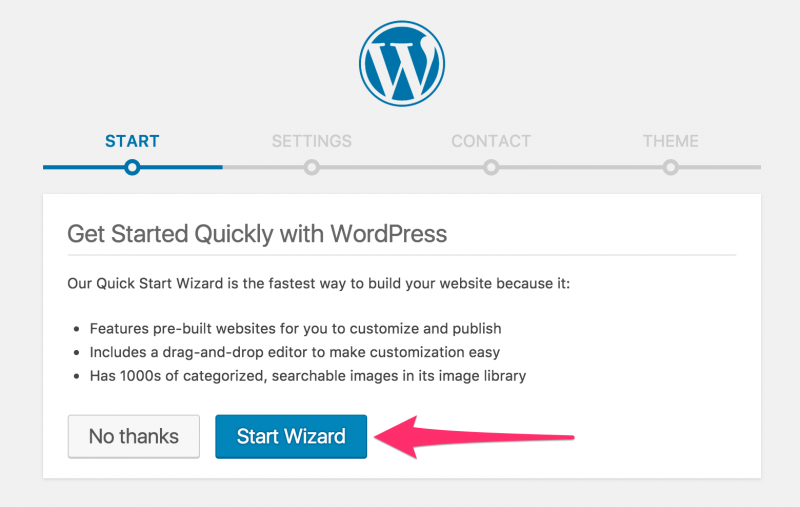
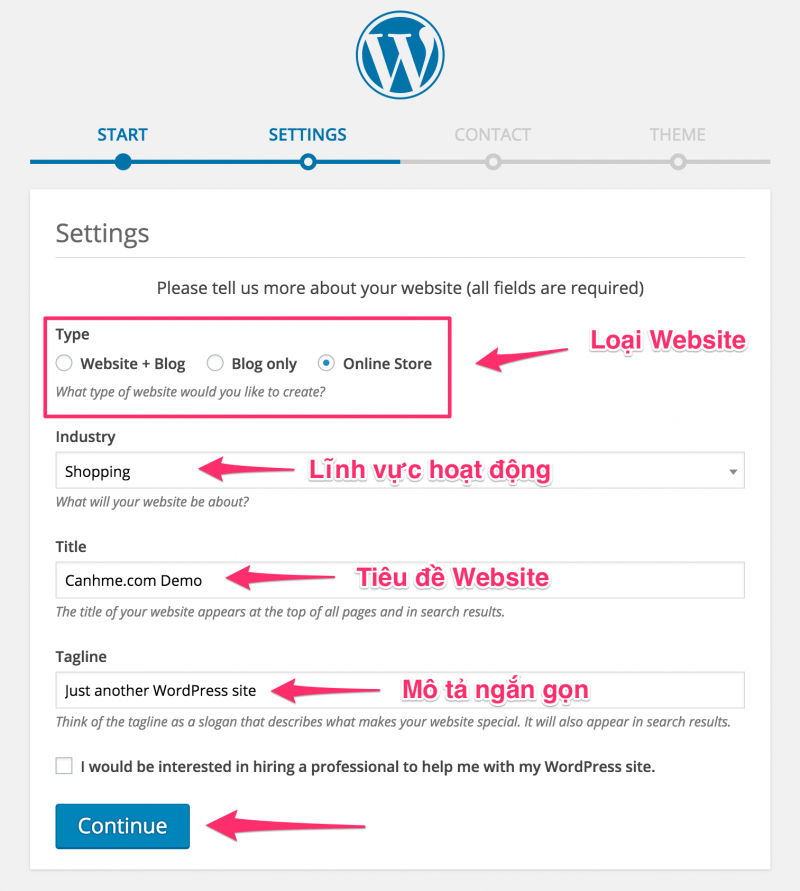
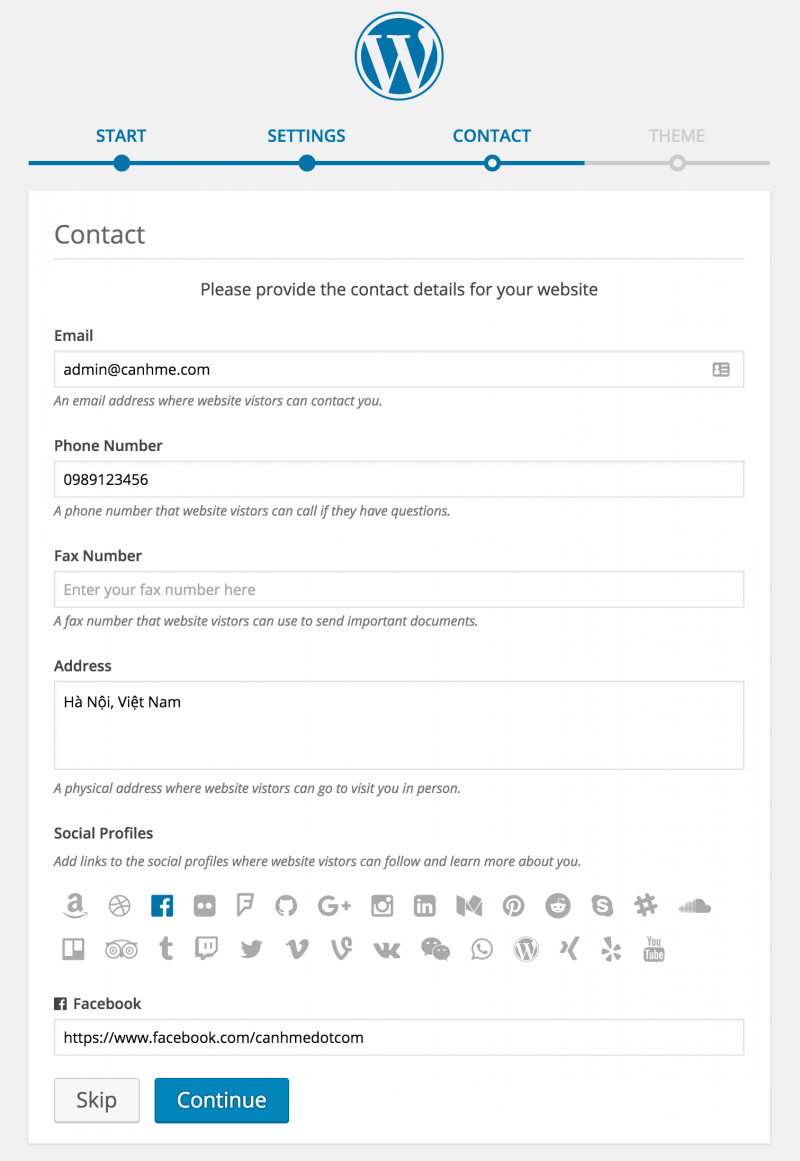
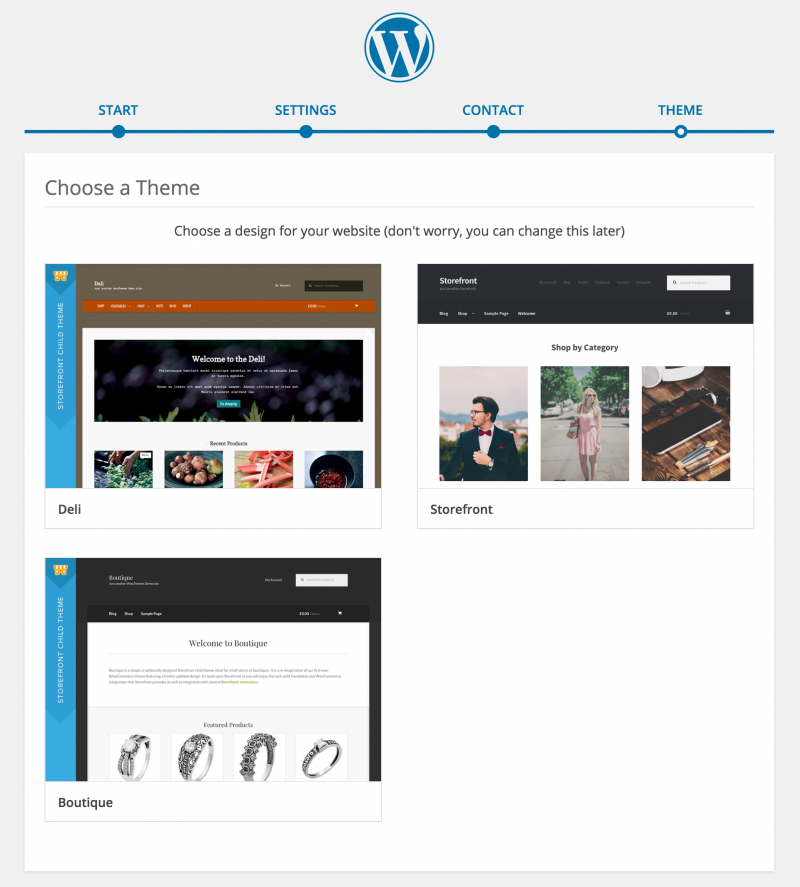
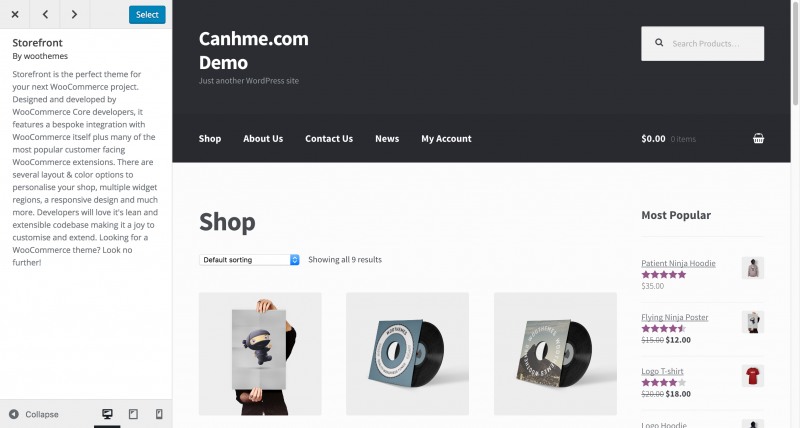
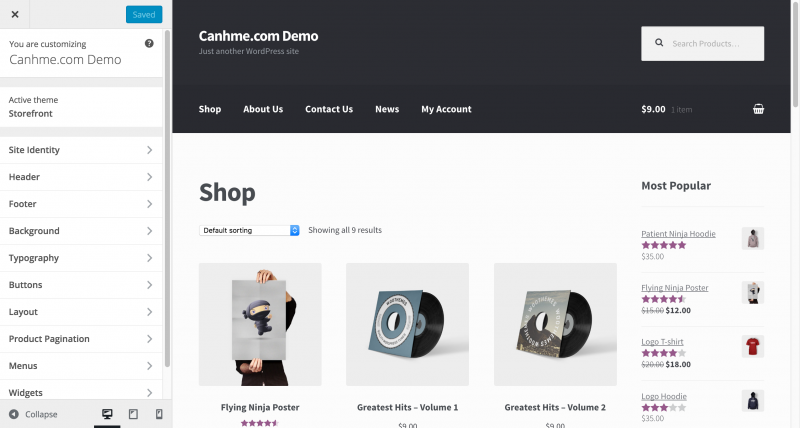



B ơi, hosting 12$ của mình bị lỗi Http 500. B chỉ giùm mình cách sửa. Cảm ơn b nhiều!
Bạn kiểm tra error log nha.
Gia hạn Website WordPress Cơ bản được quản lý 1.884.000 ₫/12 tháng
Gia hạn miền .COM 345.087 ₫/1 năm
Tổng: 2.233.000 ₫/năm
Cho em hỏi về gia hạn gói 1$/tháng. Em sử dụng hết 1 năm rồi, giờ phải gia hạn hết cả 2 mục này à?
Sao đắt thế?
Giúp em với nhé, em sắp hết hạn rồi!
Chính xác, ở đây là như vậy. Bạn có thể gia hạn hoặc chuyển sang các nhà cung cấp khác cho nó rẻ đều được.
Anh có link nào hướng dẫn cách chuyển host giá rẻ chút mà sử dụng tốt không anh? Em thấy có blog hướng dẫn: Mua lại host 1$/tháng của Godaddy, rồi chuyển sang có hợp lý không anh?
Dưới 1 triệu/năm là được. Website ~200 view/ngày thôi ạ.
Mong anh hỗ trợ. Cảm ơn anh!
Mua lại rồi chuyển ok đó bạn, nhưng nó yêu cầu nhiều kiến thức kĩ thuật. Bạn có thể thử coi sao.
Em có mua thêm gói Cpanel cho gói giá rẻ này, nhưng khi đến phần nhập tên trang web lại báo: Đã lưu ở mục lưu trữ khác nên không thể vào cpanel
Domain của bạn đã từng add trên gói hosting nào của GoDaddy chưa thế?
Qua tìm hiểu em thấy, lý do là em dùng gói 1$/ tháng của Gôdaddy nên dù có mua Cpanel cũng không thể dùng đc, hic
Người mới dùng thì dùng tạm Godaddy 1 năm cũng Ok. Mình đã dùng cho site 1 năm sau đó chuyển sang HH. Trong 1 năm học luôn dùng FTP. Vì host Godaddy gói 12$ mình dùng không có Cpanel
Ad ơi, mình đã mua host và domain của godaddy như ad hướng dẫn. Nhưng đến phần Get Started để thiết lập wordpress thì nó ko dẫn đến Bước 4 Start Wizzard như trên hình mà nó bắt mình phải sử dụng gói chỉnh sửa wordpress 139k/tháng ạ. Hy vọng ad giúp mình, xin cảm ơn!
Không rõ bạn mua đúng gói không nhỉ, hay nhầm gói khác rồi?
Mình mua gói cơ bản, giảm còn 12,18$/1năm như ad hướng dẫn ấy
12,18$ cũng có nhiều gói, bạn gửi acc GoDaddy vào mail mình coi sao
Là số hiệu khách hàng của mình trên tài khoản godaddy hả ad
Gửi account và password nhé. Để mình coi trực tiếp.
bạn ơi, không biết làm sao mà tớ vừa mua 2 gói. 1 cái thì chạy đc rồi, còn 1 cái install xong chạy mãi mà không load đc. ko biết làm sao nữa.
em có mua gói godaddy $12 bây giờ mún nâng lên gói pro, nhưng k hiểu cách backup của gói $12 anh có thể nói từng bước backup dữ liệu của gói $12 vì em cũng chỉ cần mình dữ liệu bài post và các page thôi ạ !
Backup tự động của GoDaddy chỉ dùng được khi site có vấn đề và bạn muốn khôi phục vào thời điểm trước đó, chứ không thể tải về máy được.
Muốn backup và tải về thì bạn dùng plugin chuyên dụng, ví dụ như Duplicator để tạo bản sao nhé.
Chào Luân, cho Mình hỏi là sau khi reset trang của mình bằng WP reset, sao mình không vào lại được trang Web nhỉ
Có thông báo lỗi gì không bạn nhỉ?
Thông báo thế này Bạn ạ, ERROR: The password you entered for the username nguyenvanlinh102 is incorrect. Lost your password? Mình đã khai vào Lost your password rồi mà cũng không nhận được confirm về mail
Bạn tìm trên Google cách reset password WordPress qua phpMyAdmin nhé, còn mỗi cách này.
Cho mình hỏi, cái này tạo subdomain như nào vậy?
Gói này không dùng được với subdomain nhé.
OK, Thanks
Chào Luân. Mình có đăng ký wordpress hosting tại Godaddy cho trang web chungkhoan.win Mấy hôm nay minh vào phần quản trị wordpress của trang đó mà ko đc. Chủ nhật rồi mình vẫn vào sửa bài viết thì vẫn bình thường. Kiểm tra phần “Hiệu suất của website” trong goddady thì thấy mọi thứ đều ok. Kiểm tra phần “Các bản cập nhật” thì thấy báo: “Trạng thái Trình cắm & Giao diện không khả dụng vì các tùy chỉnh của trang.” Không biết lỗi trên sửa như thế nào được Luân nhỉ? Godaddy có mỗi cái support qua… Read more »
Mình truy cập site thấy đang báo lỗi 500 này bạn
Luân ơi website của mình cũng bị tình trạng tương tự ! không biết phải làm sao mong được giúp đở , mình đã gửi thông tin hình ảnh cụ thể vào email [email protected] rồi
Anh Luân ơi! website của em cũng bị lỗi http 500, anh có thể hướng dẫn em cách khắc phục được không ạ? Hoting em dùng của godaddy cũng báo lỗi y hệt của chị Dung luôn ạ.
Lỗi 500 là do website truy cập đông, quá tải rồi. Bạn nên cân nhắc nâng cấp lên sử dụng những nhà cung cấp khác mạnh hơn như StableHost, Hawk Host.
Cho mình hỏi là hosting này nó cho WP super cache vào black list rồi, có thể giới thiệu cái plugin nào ngon để mình xóa cache ko?
Wp Rocket đi bác
Cái này phí mắc quá
GoDaddy tích hợp sẵn cache rồi, bạn không cần phải cài thêm plugin khác cũng được.
Cho mình hỏi xíu là mình lúc mình cài hosting thì có tích vào Limit Login Attempts, và nó bị giới hạn đăng nhập sai, cho nên mình muốn remove cái plugin này, mình có vào FTP để rename folder mu-plugins, nhưng mà như vậy thì 1 số plugin kèm theo ko sử dụng dc, như cái Flush cache, giờ phải làm sao để có thể bỏ Limit Login Attempts mà vẫn còn mấy cái plugin khác?
Đó là plugin riêng, bạn vào phần quản lý plugin là thấy nhé.
A cho e hỏi sao tới chỗ a nói Giao diện quản lý các trang WordPress sẽ xuất hiện như bên dưới mà e thì nó k hiển thị như thế hả a
Bạn chụp ảnh mô tả nhé.
ad cho hỏi nếu mình muốn chuyển host cũ từ cpanel sang host này thì có rắc rối ko, mình chỉ mới biết chuyển từ cpanel sang cpanel
Sự thật là hơi rắc rối một chút, bạn xem bài này để hình dung rõ hơn: https://canhme.com/kinh-nghiem/huong-dan-upload-site-len-wordpress-managed-hosting-cua-godaddy/
Có vấn đề gì cứ comment bên dưới mình sẽ support cho nha.
tại sao em vào WordPress mà nó lại như thế này ạ: http://www.girlscorner.com/?GD_COMMAND=SSO_LOGIN&SSO_HASH=a4b45062-eff0-495a-9681-a4d33ca59a0c&nocache=1
Nếu chọn nhầm bước i’m migrating an existing site thì phải làm thế nào để tạo lại website?
Bạn đang dừng lại ở đoạn nào rồi thế?
Anh ơi gói dky 12$ godady nhưng domain ở nơi khác thì bây giờ trỏ ip domain về host như thế nào vậy anh?lại k có cpanel nên k làm như hướng dẫn được ạ. thanks a
Domain của bạn đăng ký ở đâu thì dùng name server mặc định bên đó nhé, sau đó trỏ về IP Hosting là được.
có thể cài Old Version WP lên host WP managed được không a? Nếu có thì bằng cách gì
WordPress ở đây được tự động update, mình chưa thử xem có chặn được ko nữa.
Tại một số theme + plugin không tương thích với WP hiện tại
Nếu update lên sinh lỗi ạ
Nên em hỏi có cài old version WP được ko?
A Luân cho e hỏi. E muốn chỉnh sửa CSS trong theme thì phải dùng phần mềm hay là plugins ạ? e vào chỉnh sửa trực tiếp k đc.
Bạn dùng sFTP down file đó về, sửa dùng Notepad++ hoặc text editor nào cũng được rồi up đè lên là được.
Anh Luân cho em hỏi làm sao để thay đổi hosting từ 1 Godaddy sang nhà cung cấp khác. E đang dùng gói 12$/năm nhưng thấy nó chậm quá, nên muốn thay mà không biết thay sao?
Em cam on anh
Bạn backup dữ liệu lại, sau đó mua 1 hosting ở NCC khác, tiền hành up dữ liệu lên rồi trỏ IP về thôi
Bạn có thể tham khảo bài hướng dẫn này nha: https://canhme.com/kien-thuc/di-chuyen-website-dang-dung-godaddy-wordpress-hosting/