- 1. Hướng dẫn đăng ký GoDaddy WordPress Hosting
- 2. Hướng dẫn sử dụng GoDaddy WordPress Hosting
- 3. Upload site có sẵn lên WordPress Managed Hosting của GoDaddy
- 4. Cài đặt File Manager cho WordPress Hosting của GoDaddy
- 5. Thay đổi tên miền chính GoDaddy WordPress Hosting
- 6. Quản lý GoDaddy WordPress Hosting với sFTP và phpMyAdmin
- 7. Khôi phục lại website sử dụng GoDaddy WordPress Hosting
- 8. Reset website sử dụng GoDaddy WordPress Hosting
- 9. Di chuyển website đang dùng GoDaddy WordPress Hosting
- 10. Cấu hình gửi mail với GoDaddy WordPress Hosting
- 11. Kích hoạt SSL khi dùng GoDaddy WordPress Hosting
GoDaddy đang khuyến mãi giảm giá cực lớn cho gói WordPress Hosting chỉ còn 12$/năm, được tặng miễn phí 1 tên miền .COM/.CO/.NET/.ORG/.XYZ hoặc .CLUB đi kèm nữa. Trong bài viết này, mình sẽ hướng dẫn các bạn từng bước để thao tác đăng ký.
GoDaddy Managed WordPress Hosting
Với chương trình khuyến mại hiện tại, chỉ với 1$/tháng bạn sẽ có ngay gói BASIC Managed WordPress để sử dụng với các tính năng nổi bật đi kèm như: firewall, quét malware, chống DDoS, sFTP, phpMyAdmin, tích hợp sẵn cache, backup hàng ngày, restore dễ dàng…
Sử dụng gói hosting này, các bạn được quyền tự do thoải mái upload theme/plugin đã mua hoặc tự code. Không có giới hạn gì cả!
Do thao tác cài đặt đơn giản, chỉ cần vài click chuột là đã có ngay một website bán hàng/giới thiệu hoặc blog chuyên nghiệp nên gói WordPress Managed Hosting này đặc biệt phù hợp với những bạn không có nhiều kiến thức kỹ thuật.
Video hướng dẫn chi tiết cách đăng ký và sử dụng WordPress Hosting, mời bạn tham khảo thêm:
Hướng dẫn đăng ký Managed WordPress Hosting
– Đầu tiên bạn nhấn vào đây để truy cập trang chủ GoDaddy hoặc trang khuyến mại.
– Nhấn nút bên dưới để lấy coupon code, sử dụng trong trang Shopping Cart bên dưới
Coupon WordPress Hosting chỉ 12$/năm + Free Domain– Tiếp theo bạn hãy chọn menu Hosting (Dịch vụ lưu trữ) rồi WordPress Hosting (Dịch vụ lưu trữ WordPress)
– Chọn gói hosting Basic (Cơ bản) như bên dưới và nhấn Configure (Thêm vào giỏ hàng)
Bạn lưu ý giá lúc đầu chưa được giảm, đến bước cuối cùng mới thấy giá 12$/năm.
– Nhấn nút Tiếp tục, không chọn SSL.
– Tiếp theo bạn nhập ngay domain miễn phí muốn đăng ký (có thể chọn .COM/.NET/.ORG/.CO) rồi nhấn Search (Tìm kiếm)
Nếu domain có thể đăng ký được sẽ hiện available, nhấn nút Select & Continue (Chọn và tiếp tục).
Cuối cùng bạn sẽ được đưa đến trang Shopping Cart (Giỏ hàng)
– Nhập coupon đã lấy ở bước trên vào ô Mã khuyến mại, đồng thời chuyển đơn vị tiền tệ sang USD. Nếu bạn để VND, INR hoặc ARS giá sẽ đắt hơn.
Mức giá sẽ trở về 12.18$ như bên dưới:
Xem hướng dẫn chuyển VND sang USD ở đây.
Nhấn Proceed to Checkout (Chuyển sang thanh toán) để đến trang thanh toán.
Tiếp theo, bạn lựa chọn dùng thẻ Visa/Master hoặc dùng tài khoản PayPal và thanh toán là xong. Ngay lập tức, gói hosting Managed WordPress sẽ xuất hiện trong trang My Account của bạn.
Giờ chỉ cần tiến hành cài đặt như hướng dẫn này của mình nữa là website hoạt động ngay.
Chúc bạn thành công.



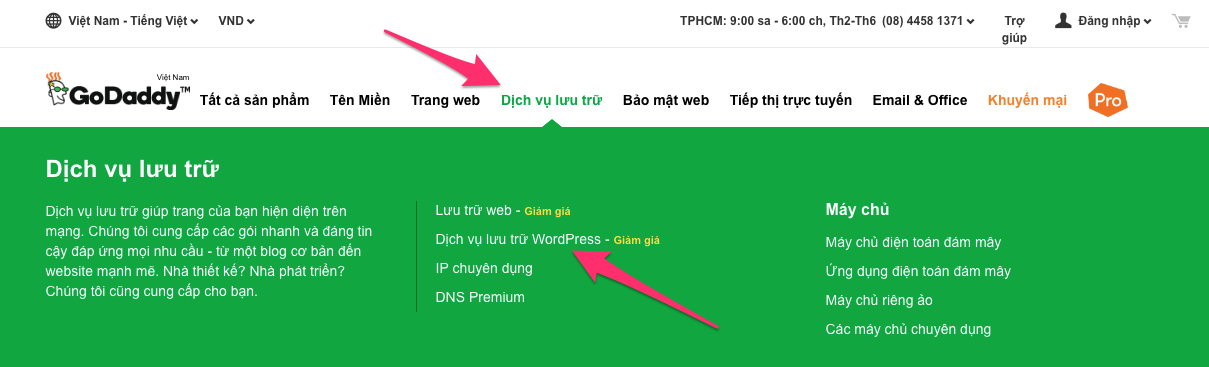
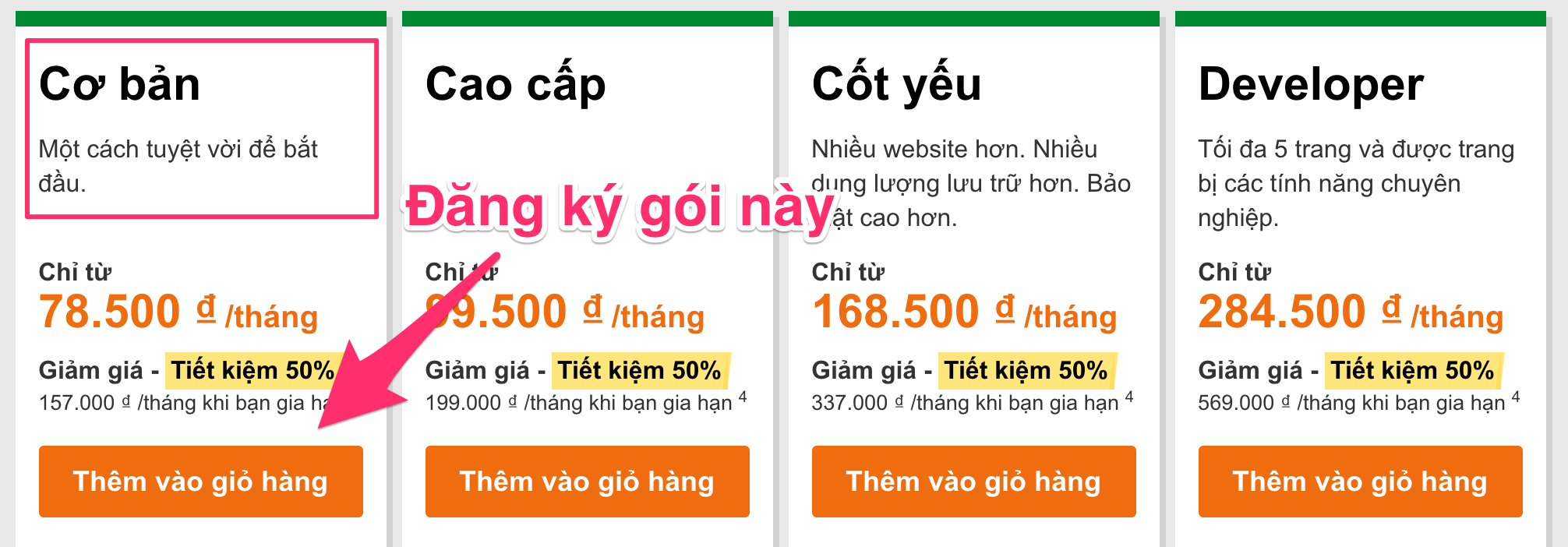
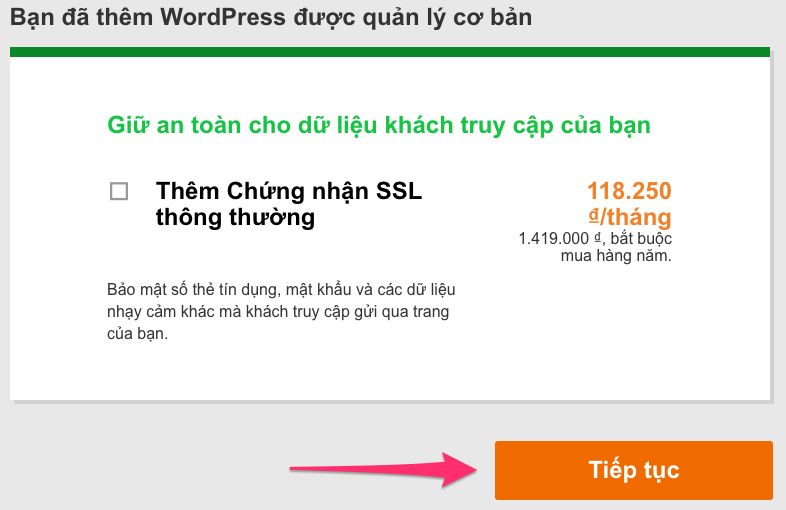
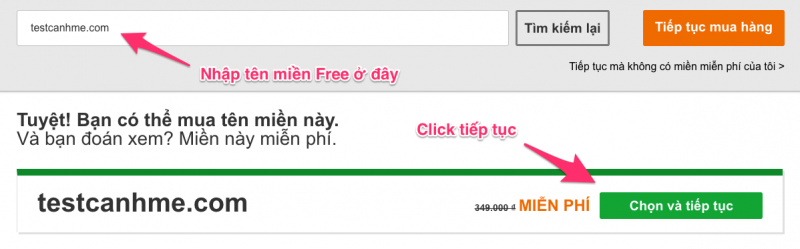
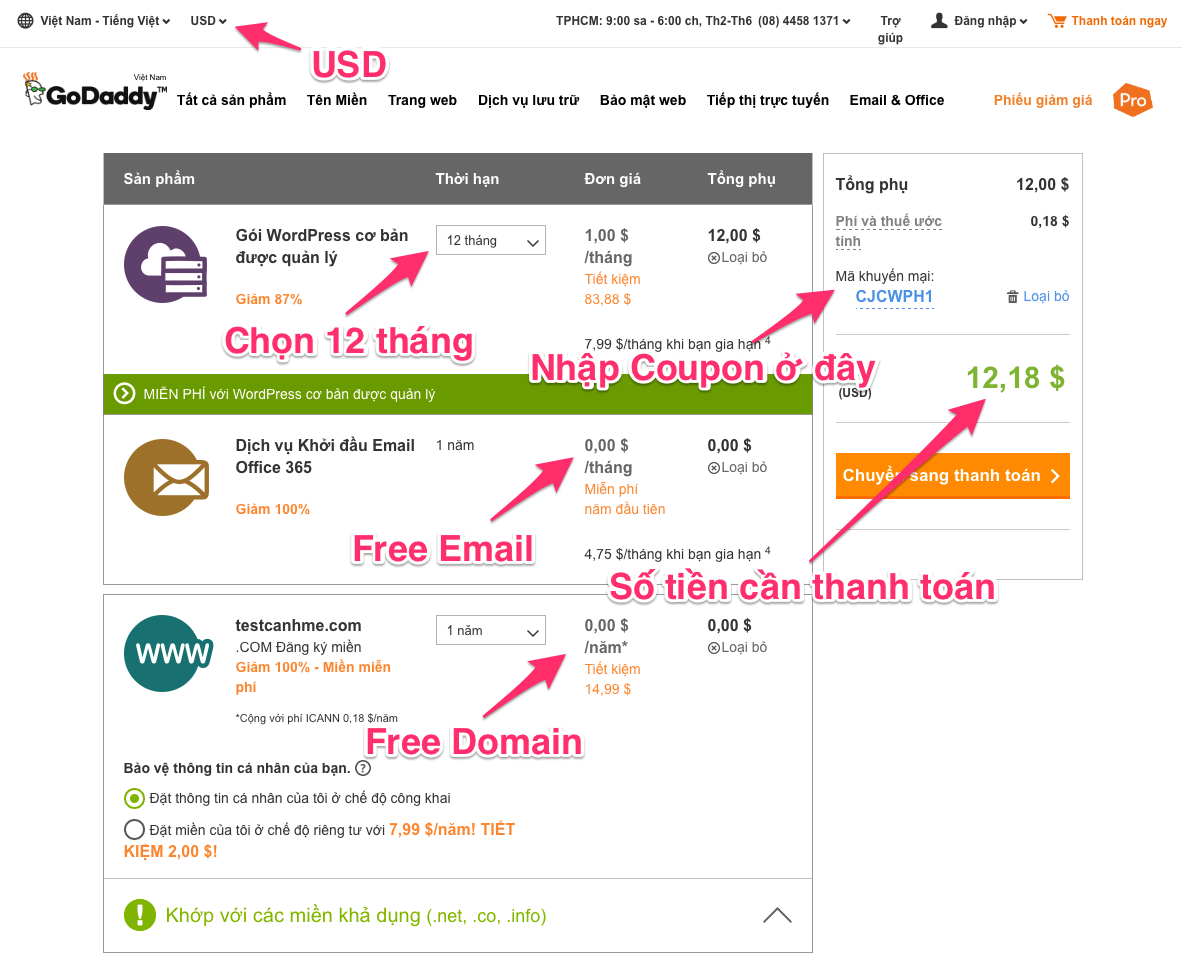



đăng ký, làm xong các bước tới bước cuối hoàn tất thanh toán thì không được, ” Có lỗi khi xử lý giao dịch của bạn. Vui lòng xác minh thông tin thanh toán của bạn hoặc sử dụng mẫu thanh toán thay thế. “, xài tiếng việt và chuyển sang usd, ko biết nó có còn cho đăng ký ko nữa
Thẻ của bạn đã từng mua hàng online bao giờ chưa thế? Có thể lỗi do thẻ.
thẻ với paypal mình xài mua trước giờ mà, giờ mua lại ko cho, pm support thì nó kêu là code ko support cho việt nam nữa, có ai việt nam xài được code ko
À do bạn dính code không dùng được ở VN đó mà. Coupon code bạn dùng đó chỉ dành cho tài khoản US thẻ US thôi.
ừm, đúng rồi, mình xài code phía trên nè, nó không dành cho VN nữa nên phải fake US mới đc
thanhk ad nhiều nhé, nhớ kiến thức ad cung cấp mình đã mua được hosting và tạo thành công blog https://thoigioimmo.com/.
chân thành cảm ơn àd
Cho e hỏi tự tạo website trên wordpress vậy rồi làm cách nào để nhập mã code ạ ? Vì em muốn liên kết với pmql bán hàng í ạ
Hi, mình cũng mới đki godaddy và đang tâp tành wordpress, cho mình hỏi chút đoạn “Xem hướng dẫn chuyển VND sang USD ở đây” cái chỗ ở đây b chèn hình làm sao để nó hiện ra luôn được như vậy. cảm ơn b.
Đó chỉ là link ảnh thôi bạn. Kết hợp với plugin hiển thị hình ảnh của WP nó thành như vậy.
Mình thử chèn link ảnh nhưng nó lại mở sang 1 trang mới chứ k hiển thị đẹp đc như vậy.
B có thể cho biết plugin đó là gì k? Cảm ơn b.
Mình dùng Responsive Lightbox & Gallery
Cảm ơn b nhiều
Cho em hỏi nếu đc 1 domain miễn phí thì xong hết 1 năm e làm gia hạn bên goddy là vẫn đc sd nó nhỉ? vs TT visa thì visa debit cug đc đúng k nhỉ?
khổ e gà mờ k rõ nữa, h mới tập tành tự mò
Đúng rồi nhé bạn
mình xong hết các bước mà godday báo “Hãy xác minh địa chỉ email của bạn để tránh việc trang web bị ngừng hoạt động” mình nhấn gửi email nhiều mà email đăng ký mình không nhận được thông tin gì! mình kiểm tra email nhưng ko thấy mà các email khác của godaddy đều nhận được là sao bạn nhỉ!
bạn ơi mình làm theo các bước bạn hướng dẫn nhưng ko nổi lên create account để hoàn thành.
351,913 vnđ số tiền này đúng ko ạ?
Ad ơi mình muốn viết 1 trang web ,mà h mình ko biết nhiều về hosting với domain .không biết ad có thể chỉ mình thêm đc ko ạ
Bạn cứ đọc kĩ series của anh Luân, viết thì khó, tốt nhất bạn mua domain và hosting rồi dùng wordpress là nhanh
Em làm theo hướng dẫn mà không được giảm. tổng giá vẫn là 1.428.000 là sao anh?
Bạn chuyển về USD, và chọn thời gian đăng ký 1 năm thôi nhé.
không biết nếu chỉ mua hosting không thì có được khuyến mãi như vậy không bạn nhỉ
Không hiểu bạn đang hỏi gì nữa?
em hỏi chút không liên quan đến chuyên mục này lắm nhưng không biết cách hiển thị ảnh avata trong comen như mọi người thế nào mà sao em ko làm được nhỉ ?
Bạn lên site này up avatar nhé: http://en.gravatar.com/
anh luân cho em hỏi:godaddy giờ không còn khuyến mãi 12$ nữa phải không a
Hiện chương trình vẫn đang diễn ra nhé, bạn có thể đăng ký qua link trong bài này: https://canhme.com/godaddy-coupon/wordpress-hosting-chi-12-usd-nam-free-domain/
Mình vừa đăng ký gói host này. Giờ muốn nhận khuyến mại thì làm như nào b. Và muốn gắn domain mua ở inet vào host thì làm như nào bạn
Bạn đăng ký thông tin trong form này nhé: https://goo.gl/forms/iuCpnZwSNFudqP9H3
Thông tin chi tiết về chương trình thì bạn tham khảo ở đây: https://canhme.com/blog/uu-dai-dac-biet-wordpress-hosting/
Domain ở iNet bạn trỏ về IP của hosting là ok.
à wen domain em mua bên nhân hòa. Anh teamview hỗ trợ em cài dc k anh. Em mới mua host xong chưa biết cài
Liên hệ mail mình nhé bạn
anh cho em xin mail với ạ
Đây bạn: https://canhme.com/lien-he/
anh check mail giúp em ạ. Em cám ơn
Dịch vụ Khởi đầu Email Office 365 anh Luân ơi, cái gói này miễn phí năm đầu, những năm sau khi mình gia hạn, mình muốn hủy có được ko?
Được nhé bạn, không vấn đề gì
Cảm on a nhé
Goddady k cho thanh toán bằng Paypal vs cái Coupon Code này ,chán ghê á !
Có thanh toán được bằng PayPal nhé, nhưng bạn cần chuyển sang USD, không dùng VND nha
Anh Luân cho em hỏi khi vào tới bước tìm tên miền thì website go daddy đứng ko chạy tiếp nữa?
Mình thấy vẫn bình thường đó, bạn thử lại lần nữa coi được chưa nhé?
Mua gói này có trỏ các tên miền khác về được ko a nhỉ?
Thoải mái bạn nhé
a ơi, làm sao để trong phần quản lý wp-admin chỉnh thành ngôn ngữ tiếng anh, tiếng việt dùng ko quen lắm hihi. e cảm ơn trước
Bạn chỉnh trong phần Settings có nha
a ơi e tạo web bán hàng bằng woocommerce (traffic chủ yếu ở us/uk) thì dùng godaddy wordpress có ổn ko ạ. a tư vấn giúp e! e cảm ơn trước
Dùng quá ổn nhé bạn, bên đó cùng location nên tốc độ load rất nhanh
e thấy có ghi giới hạn 25000 lượt/tháng, có cách nào tăng con số này lên ko ạ?
Giới hạn này tham khảo thôi, chứ mình không thấy nó limit gì cả
A ah.e đăng kí Tai khoan trên trang godaddy Nó yeu cầu 4 mã pin thì làm sao hả a?
4 mã này là bạn tự nhập vào nhé.
host này có thay đổi được tên miền ko bạn
Thay đổi thoải mái nhé bạn
mình đăng ký mà chi phí lên đến 72,36$ là sao
Bạn dùng coupon code trong bài nữa đi nhé.